Copying
To copy and paste objects in visTABLE®touch, use either the dynamic menu or the keyboard. These actions are based on your current selection. As a result, mappings of the selected objects are created. They are independent of their originals, but are assigned the same properties (layers, attributes, designations, etc.)
Copying objects via the dynamic menu
Once objects have been selected which can be copied, the Kopieren command is displayed in the Dynamic Menu.
Prerequisites
Not all object types can be copied. If several objects are in the selection, copying will only act on objects for which this action is permissible.
Procedure
- Select the desired object(s).
- Select the
Copycommand in theDynamic Menu. Now the copy suspends on the mouse pointer and can be moved. It is not necessary to hold down the mouse button during this process. - Move the mouse pointer until the copy has reached the position at which you wish to drop it.
- Click to drop the copy at the desired position. The copy is dropped at the desired position and selected automatically. Now you can edit its properties directly.
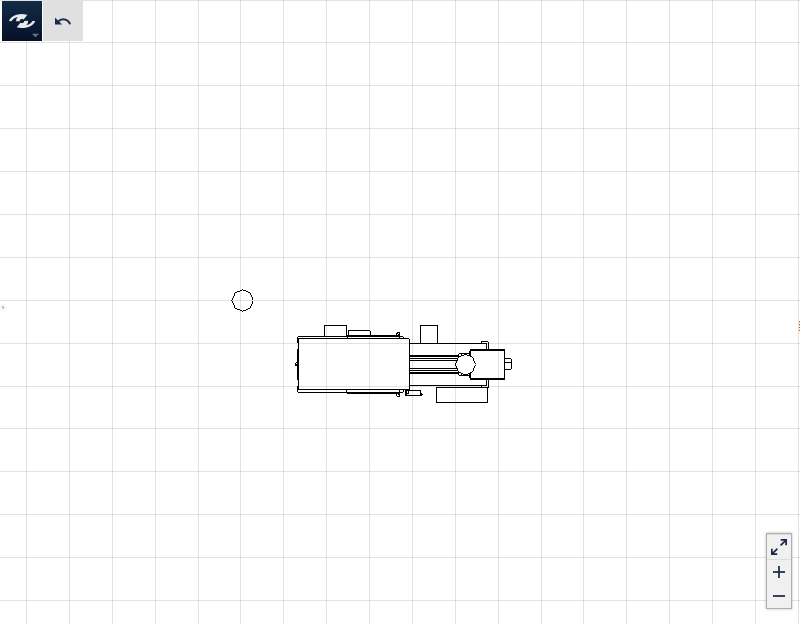
Copying objects by way of shortcuts
Alternatively to the dynamic menu, you can also use shortcuts to copy objects.
Procedure
- Select the desired object(s).
- Use the shortcut
Ctrl+C. - Use the shortcut
Ctrl+V. A copy of the object is created with an offset in the bottom right corner and selected automatically. Now you can edit its properties directly. - To produce further copies, it is sufficient to use the shortcut
Ctrl+Vrepeatedly.
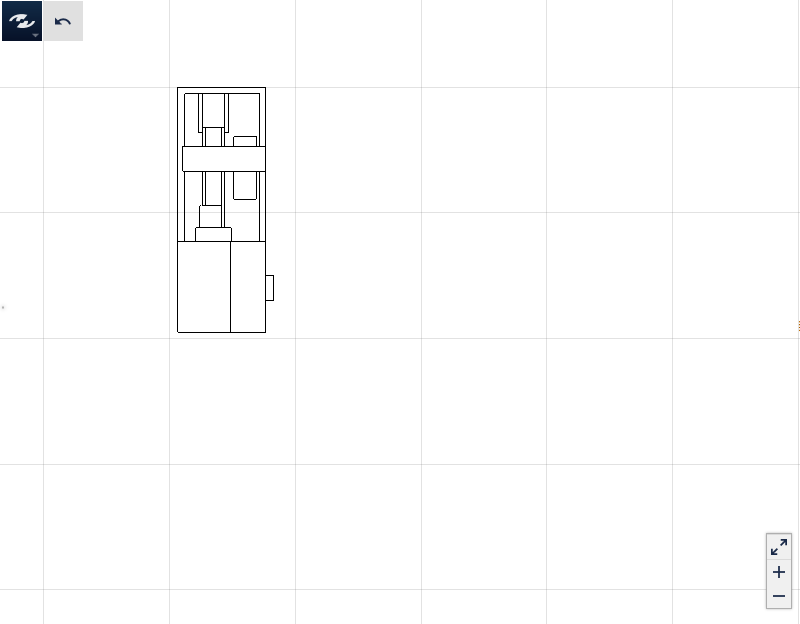
Copying and material flow
When you produce a copy, it is assigned the same identifier as the original. To be able to use objects as resources, they should be named unambiguously. If the copies are to be used as resources, you should therefore specify an unambiguous designation for the newly created copies as soon as possible after copying. Object designations can be modified by way of the Properties command.
Copy and paste between layouts
You can copy objects from one layout to another. To do this, use the copy by way of shortcut.
Prerequisites
There are at least two layouts open. You want to copy one or more objects from one layout to another layout.
Procedure
- Select the desired object(s) you want to copy in the source layout.
- Use the shortcut
Ctrl+C. - Switch to the window of the other layout. Click there in the layout area or at least on the title bar so that this window gets the focus.
- Use the shortcut
Ctrl+V. - Chose wheter:
- the copy should be pasted in exactly the same place as the copied object(s) in the first layout, or
- you want to position the copy freely. Move the mouse pointer until the copy is in the position where you want it to be. Click to place the copy in the desired location.
- the copy should be pasted in exactly the same place as the copied object(s) in the first layout, or
using the model library instead of copy and paste
If you want to paste a copy into multiple layouts, it probably makes more sense not to use modules. In such a case, use the model library as a buffer. Create a module from the object(s) to be copied and use the Drag & Drop function to paste this module from your model library into other layouts. For instructions on how to do this, see Creating modules.