Recording a video
This menu item can be used to record or play a fly-through that can be created by navigation in the visTABLE® 3D view. The Record video function can be used to create a virtual tour or fly-through and export as a video (MPEG4) to play (by way of the Windows media player, for example) or embed it in presentations (e.g. PowerPoint).
So before you can export a video as MPEG4, you must first record a tracking shot. Then you can export this tracking shot as a video.
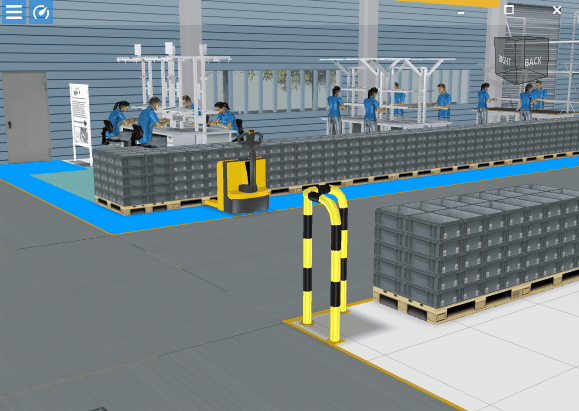
Use the slider to specify the position at which the camera is currently recording. When recording is started, the camera positions approached by the user are recorded sequentially. A sequence of camera positions results which is represented and can be selected by way of the slider. The first position of the recording is used if the slider is on the far left. If the slider is on the far right, the last position of the recording is used. While playing a recording, the slider moves from the left to the right.
Overview of the functions
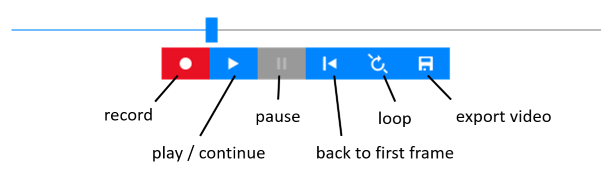
Start recording
Starts the process of recording from the current slider position. All movements of the camera are recorded from this moment on. All recorded positions to the right of the slider position are overwritten. All recorded positions to the left of the slider are preserved. In this way, you add the recorded camera positions to the left of the slider each time when a recording is started and discard all recordings to the right of the slider.
Practical tips
- Use the slider to control the position at which the recording starts. All recordings to the right of the slider are deleted and replaced by the new recording, and all recordings to the left of the slider are preserved. Thus you can further develop and refine fly-throughs step by step without needing to rerecord the complete fly-through from the beginning.
- After saving as a video, the recorded camera positions are still preserved. In other words: To be able to start a new recording after saving as a video, set the slider to the start (i.e. the far-left position) and start recording.
Resume playback
Plays an existing recording. The progress bar indicates the current playback position.
Pause playback
Pauses recording or playback. The playback position is preserved at the current position.
Jump to the start (of the recording)
Goes to the 1st playback position.
Repeat
Repeats the playback of the current recording, jumps back to its end and restarts playing back.
Save video
Saves a fly-through to a video file. The video can subsequently by played by way of a media player or embedded in a presentation. It is not necessary to install visTABLE®touch to play videos; thus, it is possible to show planning results as a presentation.
Please note that the calculation of the video sequence takes much more time than the time actually required for the fly-through. Be patient when creating the video and observe the progress bar to be able to assess how much time still remains for the action. Please observe that enough storage space is always provided on your data carrier for the recordings. We recommend to start with 720p and only progress to longer fly-throughs once you are satisfied with the quality, the file size and the time required for the calculations.
Recording a fly-through
Before a fly-through can be played back or saved as a video file, it must first be recorded. To this end, it is recommended to have created the sequence of the fly-through to be recorded roughly and to familiarize oneself with the keys for controlling the camera in advance.
Procedure
- Go to the position at which you wish to start recording the fly-through.
- Call the
Record videocommand in the menu. - Click on the
Jump to the startcommand to move the slider to the far-left side when necessary. This will discard camera positions of any previously recorded fly-throughs when the recording is started. - Click on the
Start recordingcommand. - Navigate to start the fly-through. Avoid hectic and jerky movements and perform pan shots slowly and steadily. You can pause the recording e.g. to set down the mouse and resume in another place. Only the actual movements are recorded.
- Click on the
Stopcommand once your fly-through is finished. Now the fly-through can be played back, saved as a video or improved in quality.
Continuing recording
A fly-through can be resumed in any place. In this case, the complete sequence to the right of the slider is overwritten by the newly recorded camera positions. All positions to the left of the slider are preserved
Prerequisites
The following description is based on the assumption that a fly-through has already been recorded and is to be modified.
Procedure
- Call the
Record videocommand in the menu. - Move the slider to the position of your existing recording from which you wish to modify the fly-through. Subsequently, the complete sequence to the right of the slider is discarded and replaced with the new recording.
- Click on the
Start recordingcommand. - Navigate to start the fly-through.
- Click on the
Stopcommand once your fly-through is finished. Now the fly-through can be played back, saved as a video or improved in quality.
Save video
A fly-through can be saved as a video. It can be passed on to present the layout without needing to open the layout with visTABLE®touch. In other words: The video can also be played back without visTABLE®touch. It can also be used to be embedded in PowerPoint presentations.
Prerequisites
The description below starts out from the assumption that a fly-through has already been recorded. For more information, refer to the information above.
Procedure
- Call the
Record videocommand in the menu. - Click on the
Jump to the start of the recordngcommand. - Click on the
Save videocommand. - Specify the storage location and a file name for the video file. The fly-through is saved as a video. This process can take some time (usually, longer than the actual sequence), depending on the length of the sequence and the performance of your computer.
Saving and loading a camera movement
You can save the recorded camera movement and (later) also load it again. This is helpful if you
- do not want to export the tracking shot as video immediately, or
- refine the tracking shot later, or
- view the tracking shot in a presentation directly in the 3D view and do not want to rely on or use a video
Procedure
- Select
Export tracking shotin theRecord videocommand in the menu. - Specify the storage location and a file name for the tracking shot file. The fly-through is saved as a tracking shot file.
This contains only the waypoints of the camera flight, but not the video itself. Therefore, this file is much smaller than an exported video. You can only use this file with visTABLE® and the 3D view (see next point). The file does not contain a video and therefore cannot be played in a MediaPlayer. If you need a video, use the Save Video function (see above).
- Select
Import tracking shotin theRecord videocommand in the menu. - Specify the storage location and a file name for the tracking shot file.