Layer
The term layers is used for logic layers in the layout model which can be assigned objects. A layer can be used to manage both the visibility and lock of several layers at the same time.
- If a layer is locked, the objects on it can no longer be interactively selected or modified.
- When a layer is hidden, the objects contained therein are also no longer visible.
User interface
The Layer task area displays a list of the existing layers comprising:
- Lock (lock symbol)
- Visibility (eye symbol)
- Layer designation (name)
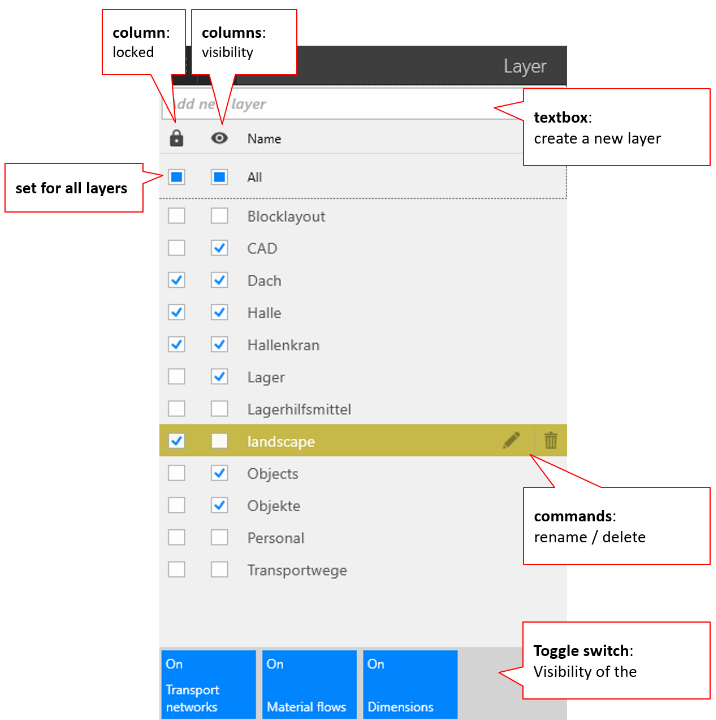
If a layer is selected in the list, the Rename and Delete actions are available.
At the lower margin of the task area, there are switches to control the visibility of
- Transport networks,
- Flow relationships (flow arrows),
- Dimensions.
Locking/unlocking a layer
To lock a layer, use the checkbox in front of the layer name in the Lock column. If the tick in the checkbox is set, the corresponding layer is locked.
Hiding/unhiding a layer
To hide or unhide a layer, use the checkbox in front of the layer name in the Visibility (eye) column. If the tick in the checkbox is set, the corresponding layer is visible.
Creating a new layer
Use the input field at the top of the task area to create a new layer. Each layer name must only be assigned once per layout. Proceed as follows:
- Tap in the input field at the top in the task area.
- Specify a name.
- Click on the plus symbol.
Valid layer names
Only use letters and numerals; do not use special characters.
Deleting a layer
- Select a layer from the list.
- Click on the recycle bin symbol.
- Where applicable, confirm the message that objects are on the layer.
Deleting layer contents
Deletion of a layer will also delete all objects on it.
Renaming a layer
- Select a layer from the list.
- Click on the pen symbol.
- Specify a new name.
- Once the selected designation has come into force, click on
OKto complete the process.