visTABLE® License Manager
The visTABLE®License Manager can be reached via the Windows® start menu under the visTABLE® program group. There is no possibility to start it from one of the other visTABLE®Apps.
Licenses
You can only save or print layouts if you have a valid license. If you do not have a license, you can only use visTABLE® to view layouts. It is possible to obtain a license with limited rights of use, e.g. for universities.
visTABLE® License Manager can be used to:
- Activate the software license;
- Check-out (Borrow) a license for a limited period of time;
- Check-in (Return) a borrowed license prematurely;
- Transfer licenses between systems (permanent);
- Configure visTABLE® for use in a network license;
- Increase the number of users;
- Extend a time-limited license.
Important note
Make any settings in visTABLE® License Manager only after you have read the visTABLE® License Manager help section completely. If you have any questions regarding the license, please first contact the person who installed visTABLE®touch on your computer, or contact the Support Staff.
Some settings and actions can only be made by an administrator, requiring the license manager to be run, using the administrator account.
The visTABLE® License Manager user interface
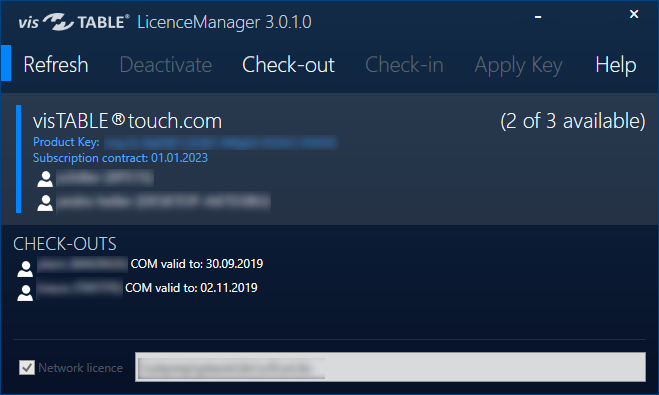
The menu provides the following actions:
Refreshre-reads in the license information.Deactivatestarts the process of permanent transfer of licenses between systems. This process disables the license for the hardware on which it was previously enabled.Check-outstarts the temporary checking-out of the license from a license pool.Check-inre-checks in a borrowed license in the network license prior to the agreed return date. This action can only be performed from the computer with the borrowed license.- Pressing the
Enter keystarts the license activation, increases of the number of users or extends a time-limited license.
The About… section in the middle provides an overview of all licenses currently active with the corresponding details:
- Type of license;
- Total number of licenses and still available licenses;
- Users who currently have a license in use;
- Users who borrowed a license, and the date when it expires.
The area where you can configure the [network licenses] is at the very bottom. The Netzwork License option box can be used to control whether the license from the network is to be used. The path in which the network license is configured is displayed for you. Use the Browse function to specify a different path; this might require administrator rights.
Activating the license
To activate your license, observe the instructions that you have received with the software. Observe the differences between single-user and network licenses. For information on how to activate your license, refer to the Section Activating the license.
Borrowing a license
This action is intended to temporarily check out your license from the network license and use locally for a period of max. 60 days. Use this function whenever you with your computer are temporarily out of the reach of your network and have therefore no access to the network license. Borrowing reduces the number of available licenses within the network license. After expiry of the license term, the license is automatically re-added to the network license. Borrowed licenses can also be returned manually prior to the expiry of the agreed term.
Prerequisites
- If you wish to borrow and (prematurely) return a license, you must have access to the shared resource of the license file.
- You can only borrow a license if you use a network license and at least one license is still available at the time of borrowing.
Procedure
- Start the visTABLE® License Manager on the computer to which you wish to transfer the license.
- Check that the
Netzwork Licenseoption box is checked and the licenses are available. Click on
Check-outin the menu.
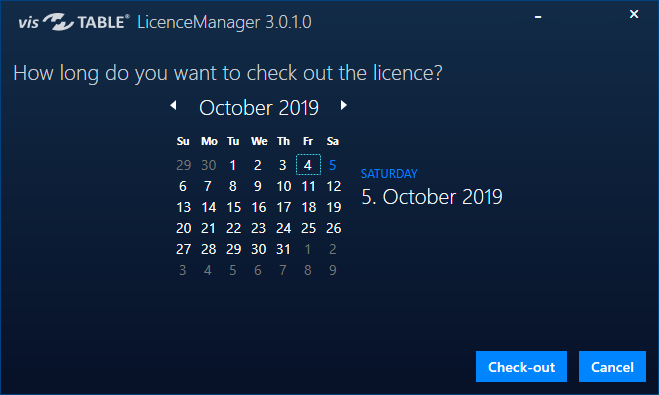
Specify the date up to which you wish to borrow the license. The maximum term for borrowing is 60 days.
Click on
Check-outto confirm the selected expiry date.The
Netzwork Licensecheckbox is checked to indicate that borrowing is completed successfully; only the borrowed license is displayed in the “About…” section.Congratulations! You have successfully borrowed a license on this PC.
The license is checked in the pool automatically after expiry of the borrowing term. The Check-in action can be used to return a borrowed license already before the agreed date. To be able to return a license prematurely, you must be logged in to the network again and have access to the network license file. A borrowed license cannot be withdrawn; you must always wait until the license is automatically checked back into the pool at the end of the borrowing term.
Transfer of all licenses
If you wish to use the acquired node-locked license permanently on another computer, this license must first be deactivated. This process will release your license from the current system and release the product key for a further activation. To bind a license only temporarily to your current system, use the Check-out function.
Prerequisites
- You can only use this function if you have administrator rights and an active access to the Internet from both systems (the source and target systems).
- Make sure that visTABLE® is installed with all features on both systems.
- No licenses may be currently borrowed. Otherwise, it is not possible to deactivate the current license.
- You need a new license file: request it from support. Do not copy the license file of the source system to the target system.
Procedure
Start the license manager on the source system with administrator rights.
Tap on
Deactivateand select the license you wish to transfer from the list. Write down the product key.
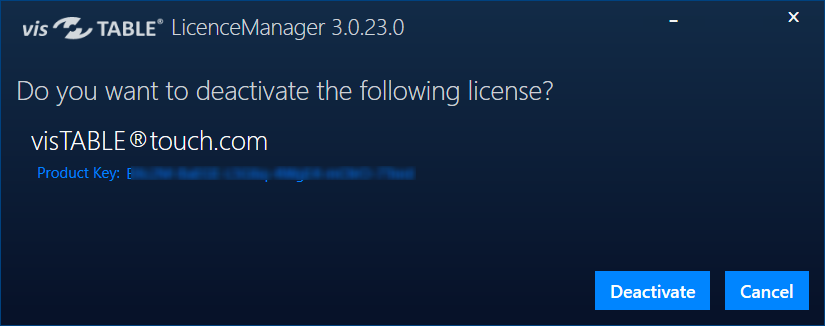
Tap on
Deactivateto start the license transfer. Once you have completed this step, the license is removed from the source system.Install visTABLE®touch on the target system.
Place a new license file on the target system if you are using network licensing. Contact support for this.
Start the license manager on the target system.
Activate the license on the target system. To this end, use the product key you have previously written down.
Entering a key
Here you can enter your acquired unlock code. The appropriate information is delivered together with the activation key, e.g. to
- extend a time-limited license.
- increase the number of users of a network license.
- activate the software.
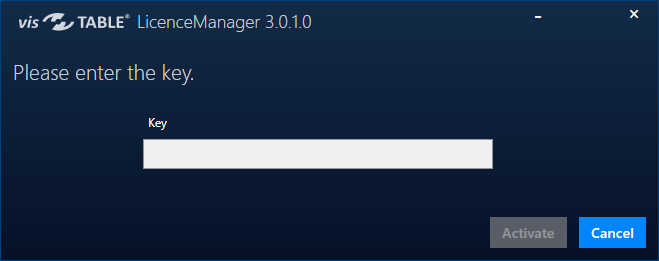
If the unlock code you have entered is valid it is highlighted by way of a green tick. If you have received the unlock code by e-mail, copy the code and paste into the input field. If you enter the code manually, please note that the code is case-sensitive and take care not confuse letters (i, j, l, o) and numerals (1, 0) with a similar appearance.