Bemaßung
Mittels der Funktion Bemaßen können Abstände zwischen Punkten ermittelt und dokumentiert werden. Mögliche Anwendungsbereiche sind die Erstellung des Feinlayouts oder die Gewährleistung definierter Abstände zwischen Objekten. Bemaßungen können ausgedruckt werden. Bemaßungen können zur besseren Übersichtlichkeit (vorübergehend) ausgeblendet werden. Möchten Sie stattdessen zwei Objekte in einen definierten Abstand zueinander anordnen, verwenden Sie die Funktion Ausrichten: Abstand ändern
Mittels visTABLE®touch können nur lineare Bemaßungen angelegt werden. Man unterscheidet zwischen linearer Bemaßung horizontal, linearer Bemaßung vertikal und linearer ausgerichteter Bemaßung.
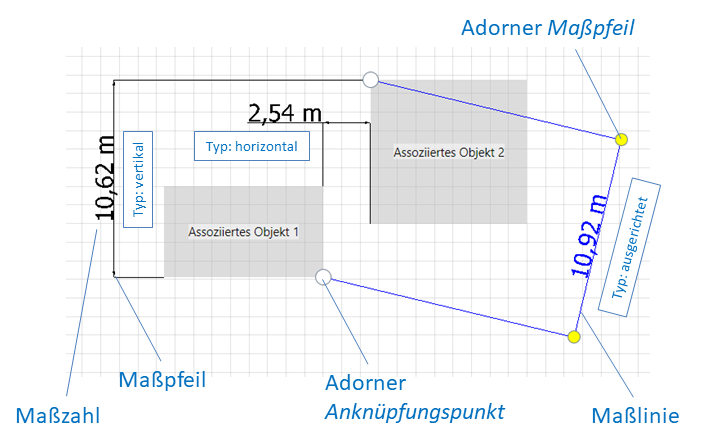
Arten von Bemaßungen
horizontal:
Die Maßzahl zeigt die Länge der Maßhilfslinie. Diese entspricht dem Abstand zwischen den Maßhilfslinien. Nach dem Drop aus der Modellbibliothek ist die Maßlinie parallel zu x-Achse.vertikal:
Die Maßzahl zeigt die Länge der Maßhilfslinie. Diese entspricht dem Abstand zwischen den Maßhilfslinien. Nach dem Drop aus der Modellbibliothek ist die Maßlinie parallel zu y-Achse.ausgerichtet:
Die Maßzahl zeigt den Abstand zwischen den beiden Anknüpfungspunkten (jeweils am Ende der Maßhilfslinie). Die Maßlinie verläuft immer parallel zu den beiden Anknüpfungspunkten.
Assoziierte Bemaßungen
Bemaßungen können assoziativ sein. D. h. das Maß wird automatisch aktualisiert, wenn ein Objekt, mit dem eine Bemaßung verknüpft ist, modifiziert wird.
Bemaßungen in der 3D-Ansicht
Bemaßungen, die im Layoutbereich erzeugt werden, sind nicht mit der 3D-Ansicht verknüpft und werden dort auch nicht angezeigt. In der 3D-Ansicht steht stattdessen die Funktion Messen zur Verfügung.
Zum Umgang mit Bemaßungen
- Neue Bemaßungen werden über den Aufgabenbereich
Entwurf>Bemaßungerzeugt. - Bestehende Bemaßungen können selektiert und dann verändert werden.
- Bemaßungen sollten vorzugsweise über die Anknüpfungspunkte verändert werden.
- Bemaßungen können auch einzeln verschoben werden. Ist die Bemaßung mit einem Objekt assoziiert, wird beim Verschieben der Bemaßung diese Verknüpfung aufgehoben. Demgegenüber werden assoziative Bemaßungen auch immer dann aktualisiert, wenn eines der entsprechend verknüpften Elemente verändert wird.
- Bemaßungen können mit anderen Objekten gemeinsam ausgewählt werden. Entsprechend werden beim Verschieben und Drehen von Bemaßungen gemeinsam mit ihren verknüpften Objekten diese Verknüpfungen beibehalten.
Maßeinheiten
Unter Layouteigenschaften kann die zu verwendete Maßeinheit (m oder mm) gesetzt werden. Ist dort die automatische Festlegung der Maßeinheit aktiviert, werden alle Bemaßungen < 10 m in der Maßeiheit mm angezeigt.
Bemaßung anlegen
Führen Sie folgende Schritte aus, um den Abstand zweier beliebigen Punkte des Layouts mittels einer linearen horizontalen Bemaßung zu ermitteln.
Vorgehen
- Wechseln Sie in den Aufgabenbereich
Entwurf > Bemaßung. - Klicken Sie auf den Eintrag
Horizontal. - Halten Sie die Maustaste gedrückt und ziehen Sie eine horizontale Bemaßung in den Layoutbereich.
- Lassen Sie die Maustaste los.
Es wird eine horizontale Bemaßung im Layout erzeugt und selektiert. - Klicken und ziehen Sie den weißen Anfasser am Ende einer Maßhilfslinie an den ersten zu bemaßenden Punkt.
- Klicken und ziehen Sie den weißen Anfasser am Ende der anderen Maßhilfslinie an den zweiten zu bemaßenden Punkt.
- Klicken und ziehen Sie einen der gelben Anfasser, um die Maßlinie zu positionieren.
- An der Maßlinie wird der Abstand zwischen den beiden Maßhilfslinien angezeigt. Dieser entspricht dem horizontalem Abstand der beiden bemaßten Punkte.
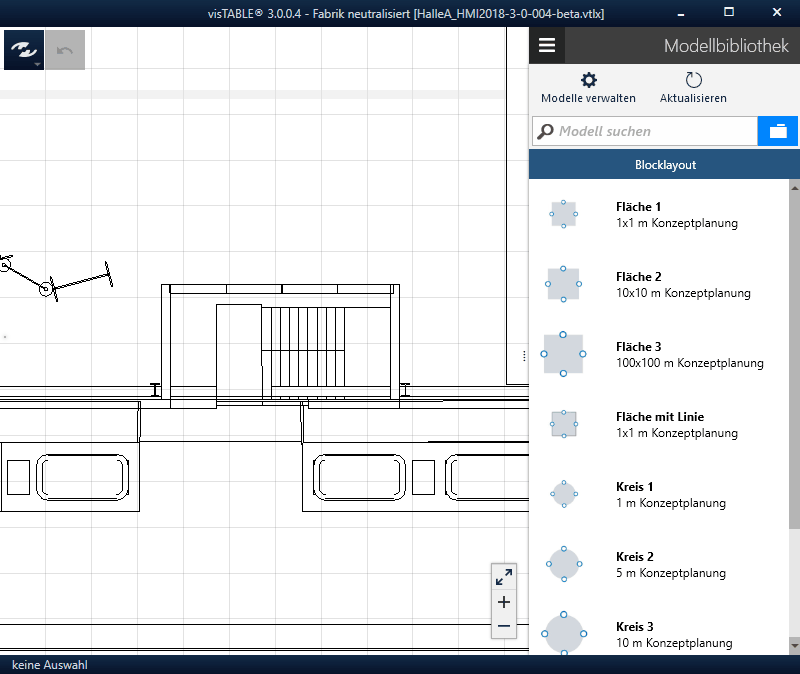
Assoziierte Bemaßung anlegen
Führen Sie folgende Schritte aus, um den vertikalen Abstand zwischen zwei Objekten zu ermitteln und diese Bemaßung mit den beiden Objekten zu verknüpfen, so dass sich das Maß aktualisiert, wenn Sie eines der Objekte modifizieren.
Vorgehen
- Passen Sie Ihren Bildausschnitt so an, dass Sie die beiden zu bemaßenden Objekte sehen können.
- Wechseln Sie in den
Entwurf>Bemaßung. - Klicken Sie auf den Eintrag
Vertikal. - Halten Sie die Maustaste gedrückt und ziehen Sie eine vertikale Bemaßung in den Layoutbereich.
- Lassen Sie die Maustaste los.
Es wird eine vertikale Bemaßung im Layout erzeugt und selektiert. - Klicken und ziehen Sie den weißen Anfasser am Ende einer Maßhilfslinie an einen Punkt des ersten zu bemaßenden Objekts.
Während des Schiebens wird der Anfasser mit einem grünen Punkt versehen, sobald die Bemaßung mit dem Objekt assoziiert werden kann. - Lassen Sie den Anfasser los. Der Anfasser wird mit dem Objekt assoziiert.
- Klicken und ziehen Sie den weißen Anfasser am Ende der anderen Maßhilfslinie an einen Punkt des zweiten zu bemaßenden Objekts.
- An der Maßlinie wird der Abstand zwischen den beiden Maßhilfslinien angezeigt. Dieser entspricht dem vertikalen Abstand der beiden Punkte der bemaßten Objekte.
- Verschieben Sie eines der Objekte. Der assoziierte Punkt wird automatisch aktualisiert und das Maß aktualisiert.
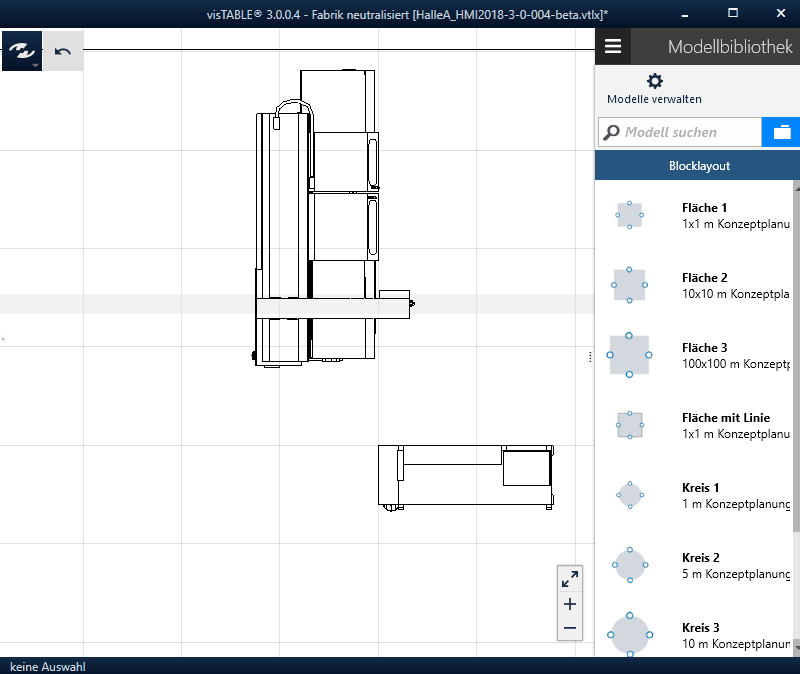
Ausgerichtete Bemaßung anlegen
Führen Sie die folgenden Schritte aus, um den Abstand zweier Punkte durch eine ausgerichtete Bemaßung zu ermitteln.
Vorgehen
- Wechseln Sie in den
Entwurf>Bemaßung. - Klicken Sie auf den Eintrag
Ausgerichtet. - Halten Sie die Maustaste gedrückt und ziehen Sie eine ausgerichtete Bemaßung in den Layoutbereich.
- Lassen Sie die Maustaste los.
Es wird eine ausgerichtete Bemaßung im Layout erzeugt und selektiert. - Klicken und ziehen Sie den weißen Anfasser am Ende einer Maßhilfslinie an den ersten zu bemaßenden Punkt.
- Klicken und ziehen Sie den weißen Anfasser am Ende der anderen Maßhilfslinie an den zweiten zu bemaßenden Punkt.
- An der Maßlinie wird der Abstand zwischen den beiden Punkten angezeigt. Die Maßhilfslinie wird automatisch so angepasst, dass sie parallel zu einer (gedachten) Geraden durch die beiden Punkte verläuft.
- Klicken und ziehen Sie einen der gelben Anfasser, um die Position der Maßhilfslinie festzulegen.
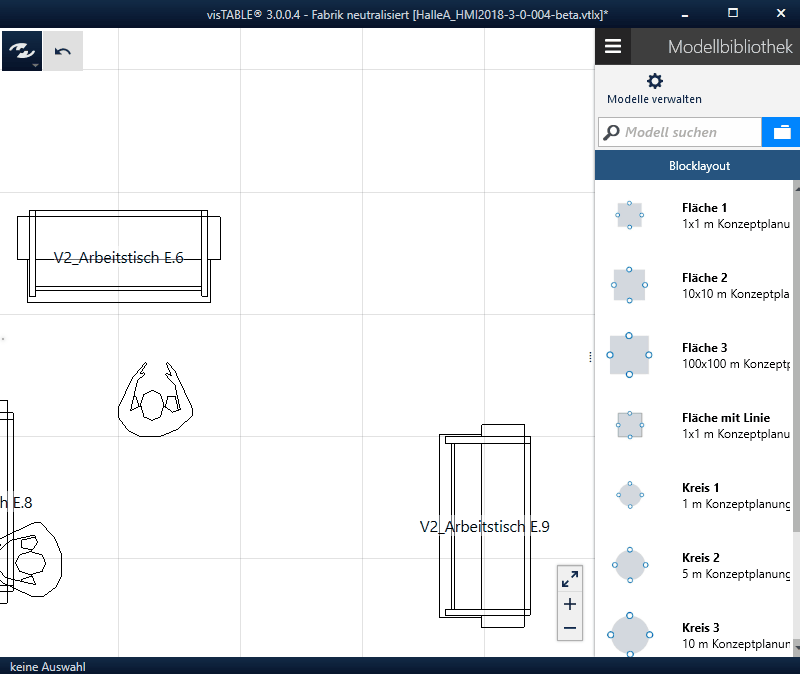
Bemaßungen ein- und ausblenden
Bemaßungen können alle gemeinsam ein- oder ausgeblendet werden. Das Ausblenden einzelner Bemaßungen ist nicht möglich. Ist eine Bemaßung mit Objekten verknüpft, so wird die Bemaßung automatisch dann ausgeblendet, wenn mindestens ein damit verknüpftes Objekt ausgeblendet wird. Sind alle verknüpften Objekte einer Bemaßung sichtbar, so ist auch die Bemaßung selbst sichtbar.
Führen Sie die folgenden Schritte aus, um alle Bemaßungen ein-, oder auszublenden.
Vorgehen
- Wechseln Sie in den Aufgabenbereich Layer.
Am unteren Ende finden Sie u.a. den SchalterBemaßungen. Dieser zeigt Ihnen die aktuelle Sichtbarkeit der Bemaßungen. - Klicken Sie auf den Schalter
Bemaßungenum diese ein- oder auszublenden.
Schriftgröße anpassen
Eine Bemaßung wird durch Drag&Drop aus der Modellbibliothek erzeugt. Die initiale Länge wird bei dieser Aktion automatisch so angepasst, dass die Bemaßung vollständig im gewählten Ausschnitt zu sehen sein wird. Die Größe von Bemaßungspfeilen oder der Pfeilspitzen kann nicht verändert werden. Die Länge der Maßhilfslinien wird über die gelben Anfasser beeinflusst.
Führen Sie die folgenden Schritte aus, um die Maßzahl einer Bemaßung anzupassen
Vorgehen
- Nehmen Sie eine Bemaßung in die Auswahl.
- Wählen Sie im dynamischen Menu den Befehl
Eigenschaften. - Klicken Sie auf den Button
kleinerum die Schriftgröße der Maßzahl zu verkleinern. - Klicken Sie auf den Button
größerum die Schriftgröße der Maßzahl zu vergrößern.
