Video aufzeichnen
Aufnahme bzw. Wiedergabe einer Kamerafahrt, die durch eigene Navigation in der visTABLE®3D-Ansicht erstellt werden kann. Mit der Funktion Video aufzeichnen kann ein virtueller Rundgang oder Rundflug erstellt und als Video (MPEG4) exportiert werden, um dieses anschließend zur Wiedergabe (z. B. Windows Mediaplayer) oder in Präsentationen (z. B. Powerpoint) einzubinden.
Bevor Sie also ein Video als MPEG4 exportieren können, müssen Sie zunächst eine Kamerafahrt aufzeichnen. Anschließend können Sie diese Kamerafahrt als Video exportieren.
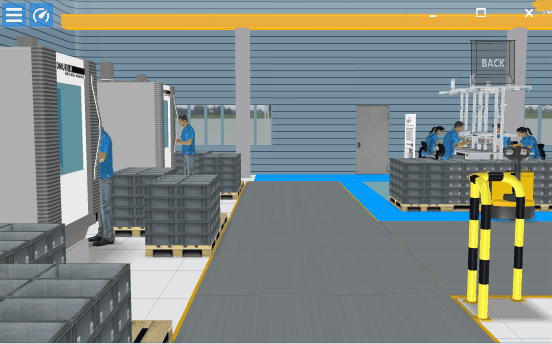
Der Slider gibt an, an welcher Position der aufgezeichneten Kamera-Positionen man sich gerade befindet. Wird eine Aufzeichnung begonnen, so werden die durch den Nutzer annavigierten Kamerapositionen sequentiell aufgezeichnet. Es entsteht eine Abfolge von Kamerapositionen, die über den Slider repräsentiert und ausgewählt werden kann. Steht der Slider links, wird die erste Position in der Aufzeichnung verwendet. Steht der Slider rechts wird die letzte Position in der Aufzeichnung verwendet. Während der Wiedergabe einer Aufzeichnung wandert der Slider von links nach rechts.
Die Funktionen im Überblick
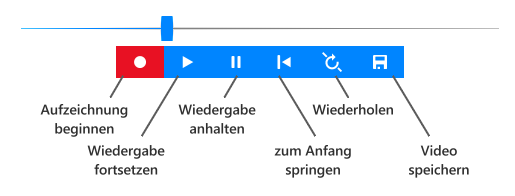
Aufzeichnung beginnen
Startet den Aufnahmeprozess ab der aktuellen Position des Sliders. Sämtliche Bewegungen der Kamera werden ab diesem Zeitpunkt aufgezeichnet. Alle aufgezeichneten Positionen, die sich rechts von der Position des Sliders befinden, werden hierbei überschrieben. Alle aufgezeichneten Positionen, die sich links von der Position des Sliders befinden, bleiben erhalten. Auf diese Weise ergänzen Sie also die aufgezeichneten Kamera-Positionen links des Sliders bei jedem Start der Aufzeichnung und verwerfen alle Aufzeichnungen rechts des Sliders.
Praxistipps
- Mithilfe des Schiebereglers beeinflussen Sie die
Startposition der Aufnahme. Alle Aufzeichnungen rechts des Sliders werden gelöscht und mit der neuen Aufzeichnung ersetzt, alle Aufzeichnungen links des Sliders bleiben erhalten. Somit können Sie Kamerafahrten nach und nach weiter
entwickeln und verfeinern ohne den kompletten Kameraflug erneut von Beginn an aufzeichnen zu müssen. - Nach dem Speichern als Video sind die aufgezeichneten Kamera-Positionen noch erhalten. Wenn Sie nach den Speichern als Video also eine neue Aufzeichnung beginnen möchten, dann müssen Sie den Slider auf den Anfang
(also die linke Position) setzen und können dann mit der Aufzeichnung beginnen.
Wiedergabe fortsetzen
Spielt eine bestehende Aufnahme ab. Die Fortschrittsanzeige gibt Auskunft über die aktuelle Wiedergabeposition.
Wiedergabe anhalten
Pausiert die Aufnahme bzw. Wiedergabe. Die Wiedergabeposition bleibt an der aktuellen Stelle erhalten.
Zum Anfang (der Aufzeichnung) springen
Geht zur 1. Wiedergabeposition.
Wiederholen
Wiederholt die Wiedergabe der aktuellen Aufnahme, springt an dessen Ende zum Anfang zurück und beginnt erneut mit der Wiedergabe.
Video speichern
Ein aufgezeichneter Kameraflug kann in eine Video-Datei exportiert werden. Dieses Video kann anschließend mit einem MedienPlayer wiedergeben oder in eine Präsentation eingebunden werden. Für die Wiedergabe des Videos wird keine Installation von visTABLE®touch benötigt, so dass sich dies als Möglichkeit der Weitergabe von Planungsergebnissen zur Präsentation eignet.
Bitte beachten Sie das Berechnen der Video-Sequenz nimmt ein Vielfaches der eigentlichen Zeit für die Kamerafahrt in Anspruch. Gedulden Sie sich daher bitte beim Erstellen des Videos und beachten Sie den Fortschrittsbalken, um abschätzen zu können, wieviel Zeit für diese Aktion noch verbleibt. Beachten Sie, dass Sie für die Aufzeichnung immer ausreichend Speicherplatz auf Ihrem Datenträger zur Verfügung haben. Wir empfehlen Ihnen, mit dem Format 720p zu beginnen. Erst wenn Sie mit Berechnungsdauer, Qualität und Dateigröße zufrieden sind, empfiehlt es sich längere Kamerafahrten aufzunehmen.
Aufzeichnen einer Kamerafahrt
Bevor eine Kamerafahrt abgespielt oder als Video exportiert werden kann, muss diese zunächst aufgezeichnet werden. Es empfiehlt sich, einen groben Ablauf der aufzuzeichnenden Kamerafahrt erstellt zu haben, sowie sich mit den Tasten zum Steuern der Kamera im Vorfeld vertraut zu machen.
Vorgehen
- Navigieren Sie zu der Position, an der Sie die Aufzeichnung der Kamerafahrt beginnen möchten.
- Rufen Sie im Menu den Befehl
Video aufzeichnenauf. - Klicken Sie ggf. auf den Befehl
zum Anfang springenum den Slider ganz nach links zu setzen.
Dies bewirkt, dass alle evtl. bereits vorhandenen Kamerapositionen einen vorherig aufgezeichneten Kamerafahrt mit Beginn der Aufzeichnung verworfen werden. - Klicken Sie auf den Befehl
Aufzeichnung beginnen. - Führen Sie Ihre Kamerafahrt durch Navigation durch.
Achten Sie darauf, möglichst auf hektische Bewegungen zu verzichten und Kameraschwenks langsam und ruhig durchzuführen. Sie können die Aufzeichnung pausieren, um beispielsweise die Maus abzusetzen und an einer anderen Stelle neu aufzusetzen. Es werden nur die tatsächlichen Bewegungen aufgezeichnet. - Sobald Ihre Kamerafahrt beendet ist, klicken Sie auf
Anhalten.
Die Kamerafahrt kann nun wiedergegeben, als Video gespeichert, oder weiter verfeinert werden.
Fortsetzen einer Kamera-Aufzeichnung
Eine Kamerafahrt kann an einer beliebigen Stelle fortgesetzt werden. Die Sequenz rechts vom Slider wird hierbei komplett durch die neu aufgezeichneten Kamerapositionen überschrieben. Alle links vom Slider vorhandenen Positionen bleiben erhalten
Voraussetzungen
Die folgende Beschreibung geht davon aus, dass bereits eine Kamerafahrt aufgezeichnet wurde und diese an einer Stelle modifiziert werden soll.
Vorgehen
- Rufen Sie im Menu den Befehl
Video aufzeichnenauf. - Schieben Sie den Slider an die Position Ihrer vorhandenen Aufzeichnung, ab der die Kamerafahrt modifiziert werden soll.
Die komplette Sequenz rechts des Sliders wird in Folge verworfen und durch die neue Aufzeichnung ersetzt. - Klicken Sie auf den Befehl
Aufzeichnung beginnen. - Führen Sie Ihre Kamerafahrt durch Navigation durch.
- Sobald Ihre Kamerafahrt beendet ist, klicken Sie auf
Anhalten.
Die Kamerafahrt kann nun wiedergegeben, als Video gespeichert, oder weiter verfeinert werden.
Video speichern
Eine Kamerafahrt kann als ein Video exportiert werden. Dieses kann weitergegeben werden, um eine Präsentation des Layouts durchzuführen ohne das Layout mit visTABLE®touch öffnen zu müssen. Das Video kann also ohne visTABLE®touch wiedergegeben werden. Es eignet sich auch, um in PowerPoint-Präsentationen eingebunden zu werden.
Voraussetzungen
Die folgende Beschreibung geht davon aus, dass bereits eine Kamerafahrt aufgenommen wurde. Hinweise hierzu erhalten Sie in den vorangestellten Beschreibungen.
Vorgehen
- Rufen Sie im Menu den Befehl
Video aufzeichnenauf. - Klicken Sie auf den Befehl
zum Anfang der Aufzeichnung springen. - Klicken Sie auf den Befehl
Video speichern. - Wählen Sie den Speicherort und einen Dateinamen für die Video-Datei.
Die Kamerafahrt wird in Folge als Video exportiert. Je nach Länge der Sequenz und der Leistungsfähigkeit Ihres Rechners, kann dieser Vorgang einige Zeit in Anspruch nehmen (in der Regel länger, als die eigentliche Dauer der Sequenz).
Speichern und Laden einer Kamerafahrt
Sie können die aufgenommen Kamerafahrt speichern und (später) auch wieder laden. Dies ist dann hilfreich, wenn Sie
- die Kamerafahrt nicht unmittelbar als Video exportieren, oder
- die Kamerafahrt später verfeinern, oder
- die Kamerfahrt in eine Präsentation direkt in der 3D-Ansicht ansehen und nicht auf ein fertiges Video zurück greifen möchten.
Vorgehen
- Rufen Sie im Menu
Video aufzeichnenden BefehlKameraflug exportierenaus. - Wählen Sie den Speicherort und einen Dateinamen für die Datei des Kameraflugs.
Der Kameraflug wird als spezielle Datei abgelegt. Diese enthält nur die Wegpunkte des Kameraflugs, nicht jedoch das Video selbst. Daher ist diese Datei deutlich kleiner, als ein exportiertes Video. Diese Datei können Sie nur mit visTABLE® in der 3D-Ansicht weiter verwenden (siehe nächster Punkt). Die Datei enthält kein Video und kann daher nicht in einem MediaPlayer abgespielt werden. Wenn Sie ein Video benötigen, nutzen Sie die Funktion Video speichern (siehe oben).
- Rufen Sie im Menu
Video aufzeichnenden BefehlKameraflug importierenaus. - Wählen Sie den Speicherort und einen Dateinamen für die Datei des Kameraflugs.