Import von Modellen/Katalogen
Die Import-Funktion erlaubt das Erweitern der visTABLE®Modellbibliothek um 2D- und 3D-Modelle. Dies kann notwendig sein, wenn detaillierte Layouts mit Geometriedaten erstellt werden sollen, die von Lieferanten oder dem eigenen Vorrichtungsbau bereitgestellt werden.
Datenkomplexität
Reduzieren Sie die Datenkomplexität vor dem Import auf das notwendige Maß!
Gut verfügbare 2D- und 3D-Daten stammen häufig aus der Konstruktion. Konstruktionsdaten sind jedoch für andere Zwecke als die 3D-Darstellung in Fabriklayouts optimiert. Sie enthalten viele (kleine) Teile, Strukturinformationen, Materialien usw., die für die Layoutplanung von untergeordneter Bedeutung und damit im Fabriklayout nutzlos sind. Zudem beanspruchen solche Daten viel Rechenleistung; lange Ladezeiten und Verzögerungen in der Darstellung können die Folge sein. Versuche, auf Datenkomplexität begründete Performanceverluste durch leistungsfähigere Hardware zu mindern, führen meist zu unbefriedigenden Ergebnissen.
Durch Änderung des Importformats kann die Datenkomplexität i. d. R. nicht reduziert werden - auch wenn sich Dateien des gleichen Objekts in unterschiedlichen Formaten in der Dateigröße deutlich unterscheiden - die Inhalte bleiben gleich.
Unterstützte Formate
Der visTABLE®ObjektManager unterstützt häufig vorkommende 2D- und 3D-Formate. Zudem bietet er die Möglichkeit, Modelle in den visTABLE®-eigenen Formaten .vtc und .vtm auszutauschen.
3D-Formate:
- Standard Tesselation Language (STL)
- COLLAborative Design Activity / Collada (DAE)
- 3DS Max File (3DS)
- Virtual Reality Modeling Language (WRL)
- STandard for the Exchange of Product model data (STEP)
- Initial Graphics Exchange Specification (IGES)
- Industry Foundation Classes (IFC)
- Drawing Interchange Format (DXF)
- AutoCAD Drawing (DWG)
- Wavefront (OBJ)
- Jupiter Tessellation (JT)
2D-Formate:
- Drawing Interchange Format (DXF)
- AutoCAD Drawing (DWG)
Formate zum Austausch zwischen visTABLE® Bibliotheken:
- visTABLE®Modell (VTM) (Datenaustausch zwischen visTABLE®touch-Bibliotheken)
- visTABLE®Modellkatalog (VTC) (Datenaustausch zwischen visTABLE®touch-Bibliotheken)
Hinweise zur Vorbereitung von AutoCAD-Daten für den Import
- Grundsätzlich wird aus einer DWG-/DXF-Datei ein Modell.
- Alle im Model-Space enthaltenen Entities werden zu einem Modell zusammengefasst.
- Im DWG/DXF enthaltene Paper-Spaces werden ignoriert.
- Löschen Sie alle Elemente, die für die Aufgabe nicht von unmittelbarer Bedeutung sind. Ein grober Anhaltspunkt ist die Dateigröße - je kleiner, desto besser.
- Unterstützte Entitäten: Point, Line, Arc, Circle, Ellipse, AttributeDefinition, Text, MText, Polyline, Polyline2D, Polyline3D, Spline, Face, PolyfaceMesh, PolygonMesh (Simple, with no surface fitting or smoothing), MInsertBlock, BlockReference, RotatedDimension, AlignedDimension, RadialDimension, DiametricDimension, Solid, Solid3D, LoftedSurface, Region, Mline, Hatch, SubDMesh, RasterImage, Body
- Proxy-AEC-Objekte werden nicht unterstützt und müssen vorab aufgelöst werden. Verwenden Sie hierzu den Befehl „-EXPORTTOAUTOCAD“ in AutoCAD Architecture, damit werden die Proxy-AEC-Objekte in AutoCAD-Basisobjekte umgewandelt. Wichtig dabei ist, vor dem Export in eine 3D-Ansicht zu wechseln, andernfalls werden die Proxy-AEC-Objekte nur als 2D-Ableitung exportiert.
- Bereinigen der Datei: Datei > Befehl > Bereinigen, Alles.
- Nutzen Sie außerdem die Fehlerüberprüfungsfunktion der CAD-Anwendung (Audit o.ä.).
- Lösen Sie alle Blöcke/Blockreferenzen auf.
- Lösen Sie Textfelder auf.
- Entfernen Sie alle Schraffuren (Hatches).
- Nutzen Sie den Befehl Zoom-Extents (Grenzen), um Elemente zu erkennen, die weit außerhalb des Zeichnungsbereichs liegen und löschen Sie diese ggf.
- Belassen Sie nur diejenigen Entitäten in der Zeichnung, die für das Modell relevant sind.
- Speichern Sie im Format AutoCAD DXF oder AutoCAD DWG.
- Stellen Sie sicher, dass der Dateiname keine Umlaute, Sonderzeichen etc. enthält.
- XREFS werden nicht unterstützt und müssen gebunden werden. Verwenden Sie hierzu den Befehl „XREF“ in AutoCAD sowie anschließend „binden“.
Vorgehensweise
Die zum Import notwendigen Schritte werden vom visTABLE®ObjektManager gesteuert. Die folgende Schrittfolge beschreibt den Import eines 3D-Objekts.
Außer beim Import von Daten in den Formaten .vtc oder .vtm ist vor dem Import zu prüfen, inwieweit die Daten das beinhalten, was erwartet wird. Idealerweise öffnet man die Importdatei dazu in einer für das Speichern des Formats geeigneten Quellanwendung, z. B.
- AutoCAD oder DraftSight für DWG, DXF
- SketchUp, MeshLab oder Blender für OBJ
- 3DS MAX für 3DS
- Blender oder 3DS MAX für WRL, OBJ
- FreeCAD, Blender oder 3DS MAX für STL
- FreeCAD, CATIA, SolidWorks oder Solid Edge für STEP
- FreeCAD, AutoCAD, TurboCAD oder Nemetschek Vectorworks für IGES
- Paint für BMP
Schritt 1:
Auswählen
- der Ziel-Bibliothek sowie
- des Ziel-Katalogs
und Starten des Import-Assistenten. Der Import-Assistent wird oben links mit + Modelle/Kataloge importieren angestoßen. Im auf diese Aktion folgenden Windows®-Dateiauswahldialog ist die zu importierende Datei zu wählen.
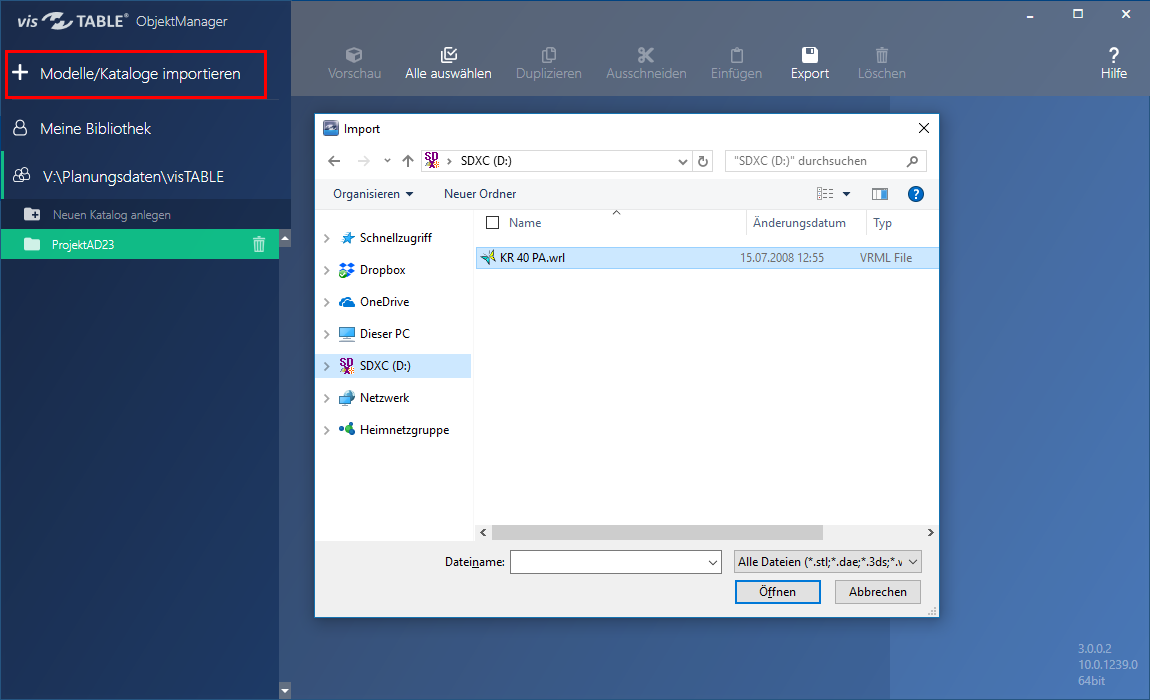
Hinweis
Wird kein Ziel-Katalog gewählt, so steht nur der Import von Daten im Format .vtc zur Verfügung. Dieses beinhaltet jeweils einen kompletten visTABLE®-Katalog, welcher durch den Import der aktuell selektierten Anwenderbibliothek hinzugefügt wird.
Schritt 2:
Nach einer i. d. R. kurzen Rechenzeit wird eine Vorschau auf das Importobjekt angezeigt. Diese dient der Prüfung der Ausrichtung des Importobjekts im Raum.
- Die oberen beiden Bilder zeigen die aktuell gewählte Ausrichtung, links in 3D, rechts in 2D. Durch Ziehen der Maus bei gedrückter mittlerer Taste kann in der 3D-Ansicht das Modell von beliebigen Positionen aus betrachtet werden. Das Mausrad zoomt an das Modell heran oder weg. Tippen auf das Symbol mit 4 Pfeilen bringt die Zoomstufe und Ausrichtung wieder auf einen Standardwert.
- Unten werden die 6 möglichen Ausrichtungen (stehend, 4 x gekippt oder auf dem Kopf stehend) in kleineren Vorschaubildern angezeigt.
Um die Ausrichtung zu korrigieren, ist unten das Vorschaubild auszuwählen, welches die erwartete Ausrichtung im 3D-Fabriklayout zeigt. Daraufhin wird im oberen Teil die entsprechende 3D- und 2D-Vorschau angezeigt. Falls das zu importierende Modell beispielsweise auf dem Kopf steht, so wählen Sie unten dasjenige Vorschaubild, welches der korrekten Ausrichtung entspricht.
Mit Weiter wird zum nächsten Schritt gewechselt. Abbrechen beendet den Importvorgang.
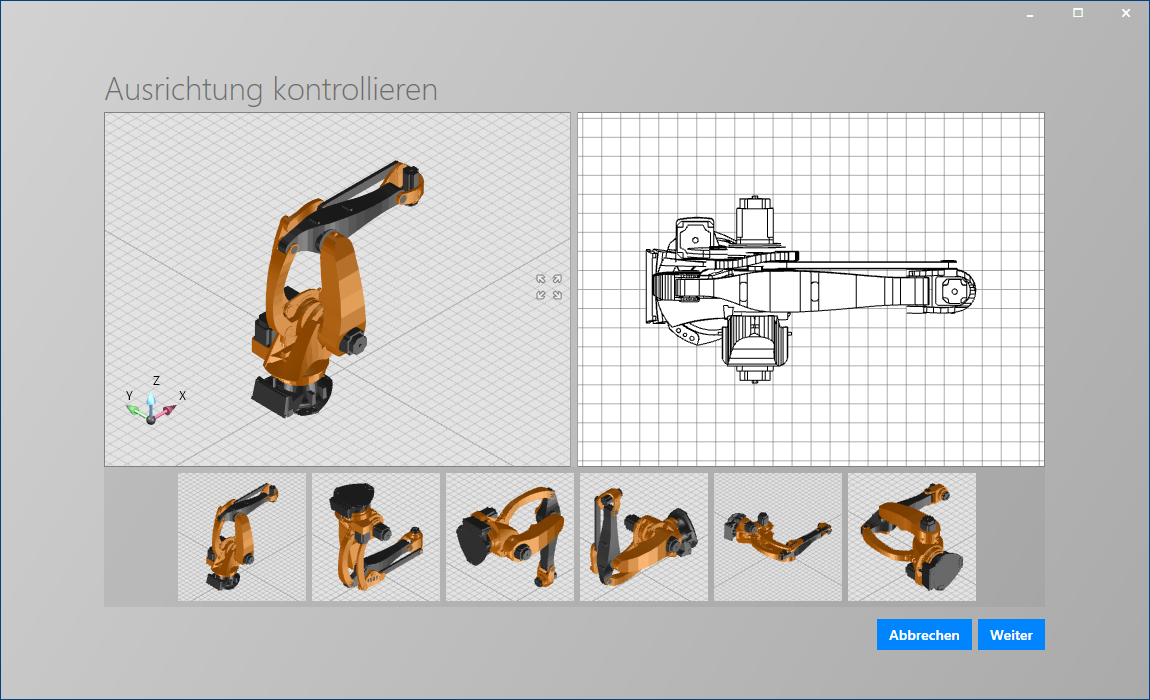
Schritt 3:
Hier ist zunächst der Maßstab und danach die Komplexität des Importobjekts zu überprüfen.
Die unter dem Bild angezeigte Modellgröße sollte dem Erwartungswert (reales Maß des Objektes) entsprechen. Ist das nicht der Fall, kann
- mit dem Regler schrittweise der Maßstab um den Faktor 10 vergrößert oder verkleinert werden,
- durch Eingabe eines bekannten Maßes das Zielmaß des Objekts eingestellt werden. Dabei erfolgt eine proportionale Skalierung, d. h. jedes Maß wird im gleichen Verhältnis zu den anderen angepasst, wenn ein Maß durch Eingabe verändert wird.
Anschließend ist die Modellkomplexität anhand der Ampelfarbe und des beabsichtigten Verwendungszwecks des Modells zu bewerten.
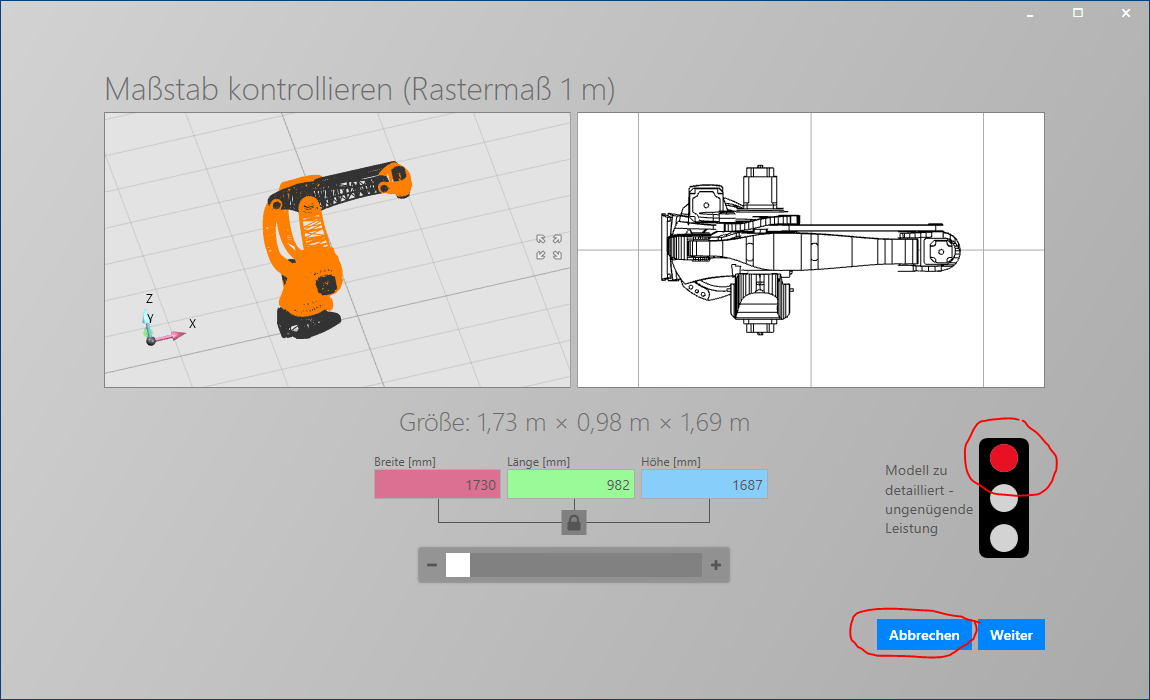
Ampelfarben
Zeigt die Ampel GELB oder ROT, sollte der Import abgebrochen und das Modell entsprechend der eingangs aufgeführten Hinweise vorbereitet werden.
Mit Weiter wird der Import abgeschlossen. Abbrechen beendet den Importvorgang, z. B. zur Reduktion der Modellkomplexität. Sollte bei gelber oder roter Ampel Weiter gewählt worden sein, erscheint ein Warnhinweis mit nochmaliger Abbruchmöglichkeit.
Schritt 4:
Abschließend sind Name und Suchbegriffe einzugeben.
- Der Name identifiziert das Modell in der Modellbibliothek.
- Suchbegriffe erscheinen in der visTABLE®-Modellbibliothek unter dem Namen.
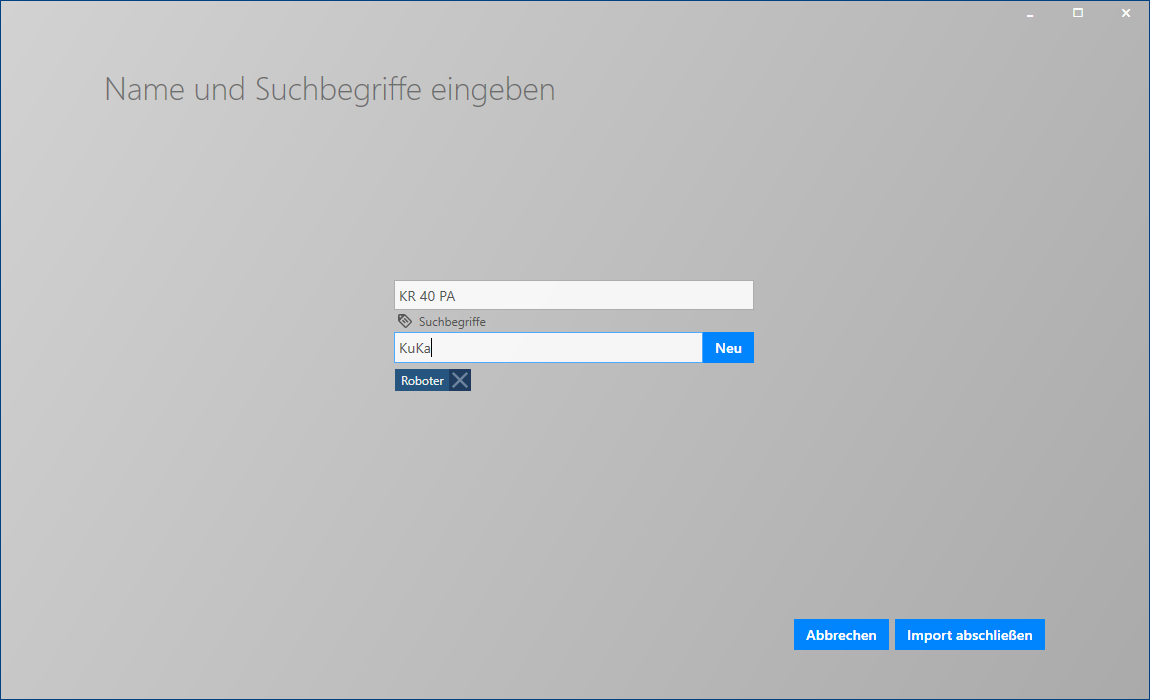
Je nach Komplexitätsgrad kann der abschließende Berechnungsvorgang etwas Zeit in Anspruch nehmen.
Ergebnis
Nach einem erfolgreichen Import steht das Modell oder der Katalog
- im visTABLE®ObjektManager und
- in visTABLE®touch
zur Verfügung.
Falls das Modell in visTABLE®touch im erwarteten Katalog nicht sichtbar ist, ist die Modellbibliothek dort zu aktualisieren. Dazu dient die Funktion Aktualisieren oberhalb der Modellbibliothek (verfügbar, wenn die Katalogübersicht angezeigt wird).
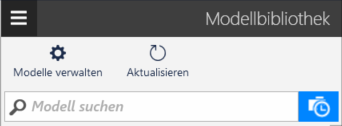
Änderungen am Modell können nach dem Import jederzeit im Eigenschaftsbereich vorgenommen werden. Solche Änderungen wirken sich nicht auf Objekte aus, die bereits im Layout verwendet werden (keine Vererbung von Objekteigenschaften aus der Bibliothek auf Layoutobjekte).
Batch-Import
Um gleichzeitig mehrere Dateien zu importieren, wählen Sie diese im Dateidialog aus. Für die erste Datei sind die Einstellungen wie beim normalen Import anzugeben. Die gewählten Einstellungen für Ausrichtung und Maßstab werden auf alle Dateien angewandt.
Färben
Handelt es sich um ein Flächenmodell mit bestimmten Materialeigenschaften (einzelnes Material oder materiallos z.B. STL-Format), kann das Modell im Layout gefärbt werden.