Ihr Einstieg in visTABLE® - Layout-Entwurf kompakt erläutert
Dieses Tutorial richtet sich an neue Anwenderinnen und Anwender. Es vermittelt grundlegende Schritte zum Layoutaufbau. Bevor Sie starten, sollten Sie einen Überblick zur Benutzeroberfläche von visTABLE®touch gewinnen und sich mit der Navigation in der visTABLE®3D-Ansicht etwas vertraut machen.
Danach kann es gleich los gehen: Sie erstellen ein erstes Layout-Beispiel und folgen dabei einfach der im Aufgabenmenü hinterlegten Reihenfolge der visTABLE®-Entwurfsaufgaben.
- Beginnen Sie mit der Modellbibliothek. Dort finden Sie viele 3D-Modelle für Ihr Layout, welche Sie einfach per Drag&Drop (Maus) oder Ziehen mit dem Finger (Touchscreen) im Layout platzieren.
- Erfassen Sie die Produkt- und Prozessinformationen in visTABLE®logix, um den Materialfluss zu ermitteln. Der Materialfluss ist Voraussetzung, um das Layout nach logistischen Gesichtspunkten optimieren zu können.
- Nun folgt die Anordnungsoptimierung. Sie hilft, die Betriebsmittel im Layout so anzuordnen, dass der zu erwartende Transportaufwand auf ein Minimum reduziert wird.
- Sodann können die Transportwege ausgeplant werden. Hierfür werden Transportnetze verwendet. Sie führen die Materialflüsse entlang der vorgesehenen Trassen.
- Zum Abschluss können die Sicherheitsabstände überprüft werden.
- Ist das Layout ausgeplant, legen Sie Bemaßungen an. Wichtige Funktionsmaße sind so auch in ausgedruckten oder per PDF verteilten Layoutplänen vermittelbar.
Schritt 1: Passende Betriebsmittel in der Modellbibliothek finden und platzieren
Die umfangreiche Modellbibliothek von visTABLE® wächst kontinuierlich. Darum ist es wichtig zu wissen, wie und wo Betriebsmittel und andere 3D-Modelle zu finden sind. Das folgende Video zeigt die Möglichkeiten:
Zum Aufbau eines einfachen Layouts suchen Sie die folgenden Modelle und ziehen Sie sie in den Layoutbereich:
- Klaeger HBS 265 (Sägen)
- Gildemeister NEF 400 (Drehen)
- GF MILL P 500 (Schleifen)
Zum Anordnen der Betriebsmittel im Layout nutzen Sie Fingergesten, Maus und/oder Tastenkombinationen. Schauen Sie im nächsten Video, wie es effektiv funktioniert:
Schritt 2: Blocklayout aus der Modellbibliothek erstellen
Über die Betriebsmittel hinaus gibt es periphere Bereiche für die Anordnung von Vorrichtungen, Werkzeugschränken, Materialbehältern und natürlich Bereiche zur Bedienung, für Wartungs- und Instandhaltungsarbeiten sowie zur Handhabung und Einbringung all dieser Dinge. Dadurch entsteht um die Betriebsmittel herum Flächen- bzw. Raumbedarf. Zudem gibt es Layoutbereiche, für die keine fixen Betriebsmittel vorzusehen sind (z. B. Lager- und Pufferflächen, Wege, Reserveflächen). Um all das einfach zu modellieren, beschreibt man die Peripherie u. ä. Räume mit Hilfe von Blocklayout-Objekten. Für das Beispiel-Layout benötigen Sie Blocklayout-Objekte für
- die Peripherien um die drei Betriebsmittel (AP Sägen, AP Drehen, AP Schleifen),
- einen Packplatz,
- das Wareneingangslager und
- das Warenausgangslager.
Ziehen Sie benötigten Blocklayout-Objekte aus dem Standardkatalog Blocklayout in den Layoutbereich hinein und benennen Sie sie. Dies und welche Möglichkeiten die Blocklayout-Objekte noch bieten, ist im Video erläutert:
Tipps aus der Planungspraxis:
- Zu je einem Block fasst man alle Ressourcen und deren periphere Objekte zusammen, die in einem untrennbaren technologischen Zusammenhang stehen. Bei Unsicherheit zur Blockdefinition kann die Frage helfen, ob man die betreffenden Ressourcen bei einem eventuellen Umzug alle gemeinsam an den neuen Ort bringen würde, oder ob auch eine Aufteilung an verschiedene Standorte ohne offensichtliche Nachteile möglich wäre.
- Ordnen Sie alle Blöcke einem gemeinsamen Layer zu. Als Layername wird hierfür der Begriff “Blocklayout” i. A. gut verstanden.
Beim Verschieben und Skalieren der Objekte werden Sie vielleicht kleine grüne Punkte bemerken. Diese markieren mögliche Schnapp-Positionen, an denen Objekte aneinander gefügt werden können. Zur Handhabung dieses sog. Objektfangs finden Sie im folgenden Video wichtige Hinweise:
Schritt 3: Produkt- und Prozessinformationen in visTABLE®logix modellieren
Produkt- und Prozessinformationen werden durch Analyse der (logistischen) Prozesse nach dem Prinzip der Wertstromanalyse für Produktfamilien erhoben. Dazu nutzen Sie die App visTABLE®logix. Wie das prinzipiell funktioniert, zeigt das nächste Video:
Für das Beispiel modellieren Sie bitte folgende Informationen:
- Es werden 2 Wellentypen
Langwelle(100.000 Stück p. a. undKurzwelle(85.000 Stück p. a.) gefertigt, die je eine Produktfamilie bilden. - Die Transporte erfolgen mit dem Transportmitteltyp
Staplerin Gitterboxpaletten (1.200 x 800 mm). - Die
Langwellekommt als Rohling vom Wareneingangslager und durchläuft die OperationenDrehen,SchleifenundVerpackenin einer Transportlosgröße von 10; nach dem Packplatz verringert sich die Transportlosgröße auf 7 und die fertige Welle kommt ins Warenausgangslager. - Das Rohmaterial für die
Kurzwellewird als Stangenmaterial im Wareneingangslager bereitgehalten und in Transportlosgröße 10 zur Säge gebracht. Dort werden aus einer Stange je 2 Wellenrohlinge gesägt. Von da aus durchläuft dieKurzwelleden gleichen Fertigungsprozess wie dieLangwellein gleicher Transportlosgröße.
Planungs-Tipp:
Weisen Sie in diesem Beispiel allen Operationen die Blocklayout-Objekte als Ressourcen zu, nicht die konkreten Betriebsmittel. Damit bleiben Sie bzgl. des Materialfluss-Modells auf der gleichen Hierarchie-Ebene, dem Blocklayout.
Schritt 4: Anordnungsoptimierung
Nun ist zu klären, ob die Betriebsmittel dort, wo sie aktuell stehen, gut stehen. Dazu sind zwei Fragen zu beantworten:
- Genügt der Platz für alle (Betriebsmittel-) Blöcke?
- Wie sollten die (Betriebsmittel-) Blöcke zueinander stehen?
Für Frage 1 muss der verfügbare Raum beschrieben werden. Ist dieser sog. Anordnungsraum begrenzt, können Sie das durch Einstellung der Layoutdimension in den Layouteigenschaften veranschaulichen, wie im Video gezeigt:
Für Frage 2 ist zu untersuchen, wie viele Materialflussbeziehungen die Blöcke zueinander haben und in welcher Intensität. Auf Basis dieser beiden Größen hilft die visTABLE®-Entwurfsfunktion Anordnungsoptimierung bei der Suche nach der idealen Aufstellung.
Im Beispiellayout werden alle Blöcke der Reihe nach von Materialflüssen durchströmt. Auch in Summe aller Flussbeziehungen entsteht eine lineare Struktur. Sie wird im Layout wie folgt farbig visualisiert:
- Der Block mit dem dunkelsten Rot muss am Anfang der Linie stehen,
- der in sattem Grün am Ende.
- Alles andere soll sich von Rot nach Grün entlang einer Linie einreihen.
Diese Reihenfolge wird auch im Aufgabenbereich Anordnungsoptimierung als Liste ausgegeben. Nun gilt es nur noch, diese gedachte Linie in den zur Verfügung stehenden Anordnungsraum hinein zu legen und die Blöcke der Linie folgend darauf anzuordnen. Im Video ist das illustriert:
Um dies im Beispiel-Layout umzusetzen, sollen die Blocklayout-Objekte gemeinsam mit den Betriebsmitteln verschoben werden. Hierzu gruppieren Sie bitte jeweils alles, was einen Block umfasst.
Schritt 5: Transportwege planen
Beim Transportweg gibt es ebenfalls zwei Aspekte zu berücksichtigen:
- Wie breit muss der Transportweg sein?
- Welche Transporte soll er in welcher Richtung aufnehmen (d. h. welcher Materialfluss läuft darüber)?
Beide Aspekte werden in visTABLE® getrennt modelliert. Die Breite und andere geometrische Parameter modellieren Sie am einfachsten mit den bereits bekannten Blocklayout-Objekten. Differenzieren Sie Transportwege und die übrigen Blocklayout-Objekte durch Nutzung eigener Layer:
- Weisen Sie allen (Betriebsmittel-) Blöcken den Layer
Blocklayoutzu. - Für die Blocklayout-Objekte der Verkehrswege definieren Sie einen Layer
Wege.
Das folgende Video verdeutlicht das Arbeiten mit Layern:
Für die Materialfluss-Abbildung nutzen Sie Transportnetze. Wie das für das Beispiel-Layout geht, zeigt das folgende Video:
Schritt 6: Sicherheitsabstände prüfen
Nachdem die grundlegenden Festlegungen zur Layoutstruktur in den vorherigen Schritten getroffen wurden, geht es um die Absicherung der Mindestabstände zwischen Anordnungsobjekten. Die Funktion Sicherheitsabstände kann dabei unterstützen. Das Bild zeigt, wie es in unserm Beispiel funktioniert:
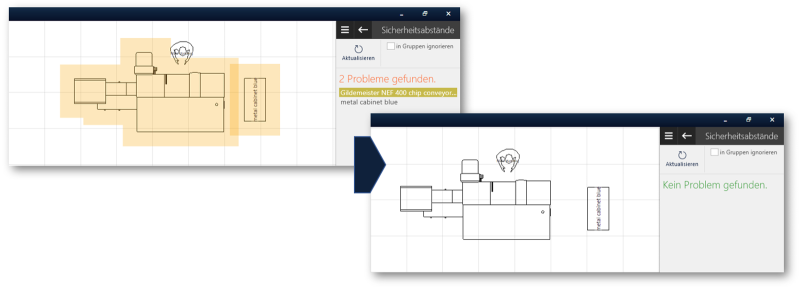
Planungs-Tipp:
Die visTABLE®-Standardmodelle haben fix definierte Funktionsräume rings um ihre Außenkontur. Möchten Sie eigene Funktionsräume festlegen, modellieren Sie diese mit Hilfe von Objekten aus dem Katalog Blocklayout. Legen Sie diese auf einen eigenen Layer, wenn die Funktionsräume ausgeblendet werden sollen. Gruppieren Sie sie mit den Betriebsmitteln, um sie einfach gemeinsam verschieben und drehen zu können.
Schritt 7: Bemaßungen anlegen
Bemaßungen dienen zur Kennzeichnung wichtiger Funktionsmaße im Layout. Nutzen Sie sie, wenn solche Maße z. B. in PDF-Abzügen des Layouts kommuniziert werden sollen. Im Video sehen Sie, wie Bemaßungen für das Beispiel-Layout zu erzeugen sind.
Ergebnis dieses Tutorials
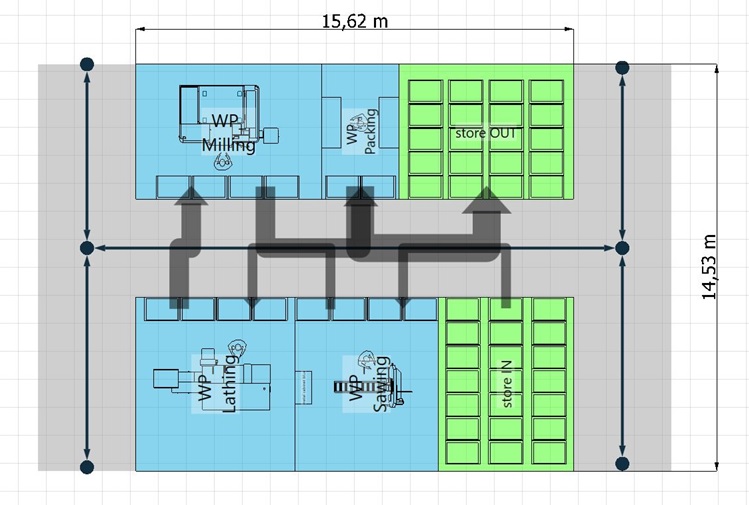
siehe auch:
- Was Sie über Fabrikplanung unbedingt wissen sollten (visTABLE®Blog)
- Ideallayout - was bedeutet das? (visTABLE®Blog)
- Fließfertigung oder Werkstattfertigung? (visTABLE®Blog)
- Top-down-Entwurf von Fabriklayouts (Tutorial)
- Bottom-up-Entwurf von Fabriklayouts (Tutorial)