Transportnetze
Mit Hilfe von Transportnetzen wird der räumliche Verlauf von Flüssen im Layout festgelegt (z. B. Transport- oder Laufwege). Transportnetze beschreiben also, in welchen Bereichen des Layouts Materialfluss zulässig ist. Sie bestehen aus
- Knoten (visualisiert durch vollfarbige Kreise) und
- Kanten (Pfeile), die jeweils zwischen zwei Knoten verlaufen.
Damit ist es möglich, Restriktionen in die Materialflussbetrachtung einzubeziehen, welche die Bewegungsbereiche für Transportmittel einschränken. visTABLE® bestimmt anhand dieser Restriktionen den Verlauf des Materialflusses (vgl. Wegfindung).
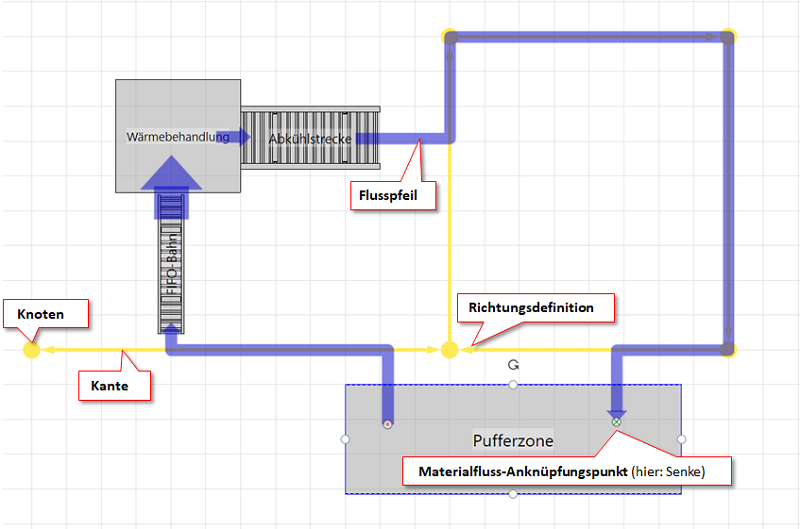
Ein Transportnetz beschreibt die möglichen Bewegungsbereiche
- entweder aller Transportmittel (Transportnetz
universell) - oder nur eines Transportmitteltypen (alle anderen Netze, z. B.
Stapler,Handwagen).
Transportmitteldefinition
Die Transportmitteltypen werden in visTABLE®logix in der Übersicht Transportmittel festgelegt. Ein Transportmitteltyp steht für eine Menge gleichartiger Transportmittel. Beispielsweise wird man den Typ Handwagen für alle handgeführten Transportmittel mit vergelichbarer Kapazität und Kostenstruktur nutzen. Zu jedem netzfähigen, dort gelisteten Transportmitteltypen stellt visTABLE®touch jeweils ein gleichnamiges Transportnetz bereit.
Wegfindung in Transportnetzen
Prinzipiell verläuft jeder einzelne Fluss im Layoutbereich (2D) als direkte Verbindung zwischen Quelle und Senke (Pfeil in Senkenrichtung). Ein Fluss findet jedoch die kürzeste (durch die Richtungsdefinition erlaubte) Route (Flusslänge) durch einen Teil desjenigen Transportnetzes, welches sein zugehöriger Transportmitteltyp benutzen darf, sofern dieses Transportnetz mindestens eine Kante hat. Hierfür gelten folgende Regeln:
- Es erfolgt eine Suche der kürzesten Verbindung vom Materialflussausgang der Quelle zur nächstgelegenen benutzbaren Netzkante (Netzeintrittspunkt).
- Es erfolgt eine Suche der kürzesten Verbindung vom Materialflusseingang der Senke zur nächstgelegenen benutzbaren Netzkante (Netzaustrittspunkt).
- Zwischen Netzeintritts- und -austrittspunkt erfolgt die Suche des kürzesten Pfads auf dem Netz. Ein gültiger Pfad wird dann gefunden, wenn Netzeintrittspunkt und -austrittspunkt über Kante(n) miteinander verbunden sind. Ausschlaggebend ist dabei der Richtungscharakter der benutzten Kanten von der Quelle zur Senke (unidirektional/bidirektional).
- Schlägt einer der Schritte 1 - 3 fehl, entsteht eine Direktverbindung zwischen Materialflussausgang der Quelle und Materialflusseingang der Senke (gestrichelter Pfeil in Pink).
Neues Transportnetz anlegen
Bevor ein Transportnetz durch Hinzufügen und Verschieben von Knoten erweitert und verfeinert werden kann, muss zunächst eine Kante dem Layout hinzugefügt werden. Führen Sie folgende Schritte aus, um ein neues Transportnetz dem Layout hinzuzufügen.
Vorgehen
- Wechseln Sie in den Aufgabenbereich
Entwurf>Transportnetze. - Platzieren Sie per Drag & Drop einen Transportweg, eine Kreuzung oder eine Einbahnstraße im Layout.
Es entsteht ein neues Transportnetz des TypsUniversell. Die Berechnung des Materialfluss erfolgt automatisch, unter Berücksichtigung des neu hinzugefügten Transportnetzes.
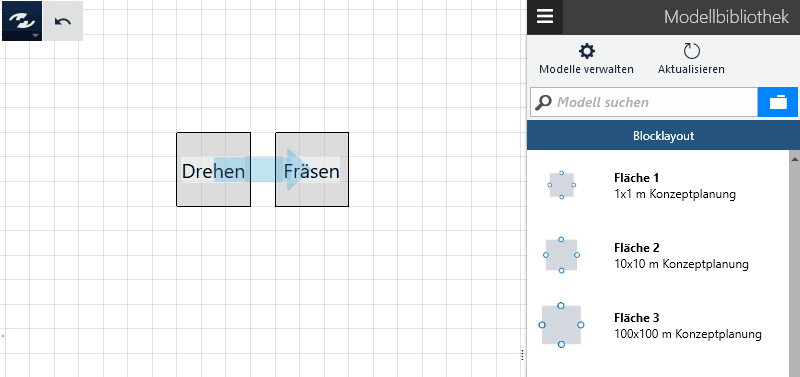
Praxistipp: Transportnetze bearbeiten
Transportnetze können, analog anderer Objekte, im Layoutbereich bearbeitet werden: Selektieren, Löschen, Verschieben usw. steht nur dann zur Verfügung, wenn die Sichtbarkeit von Transportnetzen aktiviert ist. Hinweise zum Festlegen der Sichtbarkeit von Transportnetzen finden Sie im Aufgabenbereich Layer. Die Berechnung der Flüsse findet unabhängig von der Sichtbarkeit der Transportnetze statt. Wenn Sie durch Drag & Drop ein neues Transportnetz anlegen, werden alle Transportnetze automatisch sichtbar.
Hinzufügen von Knoten
Transportnetze können durch Hinzufügen weiterer Knoten erweitert werden.
Vorgehen
- Selektieren Sie einen Knoten.
In der Nähe des Knotens erscheint ein+-Symbol. - Klicken Sie auf dieses
+-Symbol.
Ein neuer Knoten wird erzeugt und hängt nun an Ihrer Maus. - Bewegen Sie die Maus an die Stelle, an der der Knoten platziert werden soll.
- Klicken Sie erneut.
Der Knoten wird an der Stelle der Maus platziert und eine Kante erzeugt, welche den in Schritt 1 gewählten Knoten und den neuen Knoten miteinander verbindet.
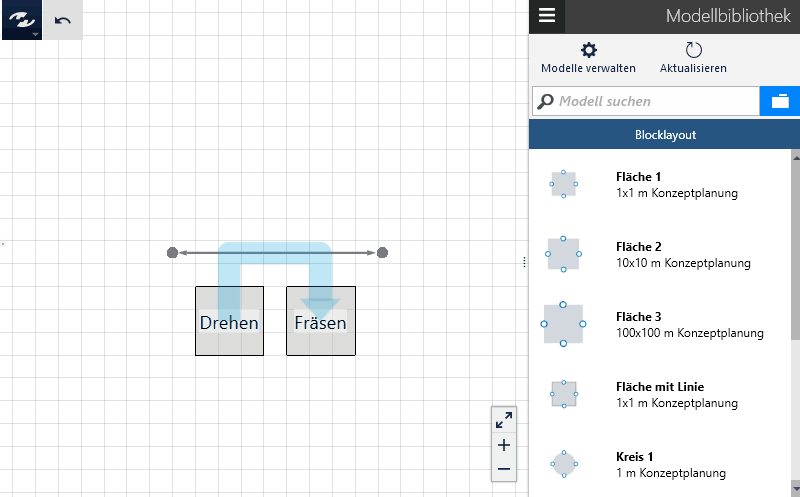
Teilen von Kanten
Eine Kante kann in der Mitte geteilt werden, so dass an dieser Stelle ein neuer Knoten entsteht. Dieser kann beispielsweise als Kreuzungspunkt verwendet und / oder beliebig verschoben werden.
Vorgehen
- Selektieren Sie eine Kante.
Im Dynamischen Menu erscheint ein BefehlTeilen. Ist mehr als eine Kante ausgewählt erscheint der Befehl nicht. - Klicken Sie auf den Button
Teilenim Dynamischen Menu.
Es wird ein neuer Knoten in der Mitte der gewählten Kante erzeugt. Dieser wird automatisch selektiert.
Es befindet sich nun der neu erzeugte Knoten in der Auswahl. Der Netzbau kann unmittelbar mit diesem Knoten fortgesetzt werden.
Löschen von Knoten und Kanten
Knoten und Kanten können, genau wie andere Objekte des Layouts, gelöscht werden. Das Löschen eines Knotens kann dazu führen, dass damit verbundene Kanten ebenfalls gelöscht, oder über andere Kanten verbundene Knoten durch Erzeugen einer neuen Kante miteinander verbunden werden.
Vorgehen
- Selektieren Sie eine Kante oder einen Knoten.
Im Dynamischen Menu erscheint der BefehlLöschen. - Klicken Sie auf
Löschen.
Die selektierten Objekte werden entfernt und das Netz gegebenenfalls automatisch komplettiert.
Transportmitteltyp zuweisen
Durch Drag & Drop erzeugte Transportnetze erhalten den Transportmitteltyp Universell. Um für einen spezifischen Transportmitteltyp (beispielsweise Stapler oder Handwagen) eigene Transportnetze zu definieren, muss einem Transportnetz der jeweiligen Transportmitteltyp zugewiesen werden. Die Transportmitteltypen werden im Layout durch verschiedene Farben der Knoten und Kanten dargestellt. Die Farbe kann nicht beeinflusst werden, sie wird durch visTABLE®touch automatisch vergeben. So ist ein Netz des Transportmitteltyp Stapler beispielsweise immer durch schwarze Knoten und Kanten erkennbar.
Vorgehen
- Stellen Sie sicher, dass Transportnetze sichtbar sind.
- Wechseln Sie in den Aufgabenbereich
Layer. - Stellen sie sicher, dass die Sichtbarkeit von
TransportnetzeaufEingesetzt ist. - Selektieren Sie einen Knoten oder eine Kante.
- Klicken Sie im Dynamischen Menu auf
Eigenschaften
Es erscheint eine Auswahl der für die Zuordnung zur Verfügung stehenden Transportmitteltypen. Der aktuell zugeordnete Transportmitteltyp ist hervorgehoben. - Wählen Sie den Transportmitteltyp, der dem Transportnetz zugeordnet werden soll.
Die Berechnung der Materialflüsse erfolgt unmittelbar, unter Berücksichtigung der von Ihnen getroffenen Zuordnung.
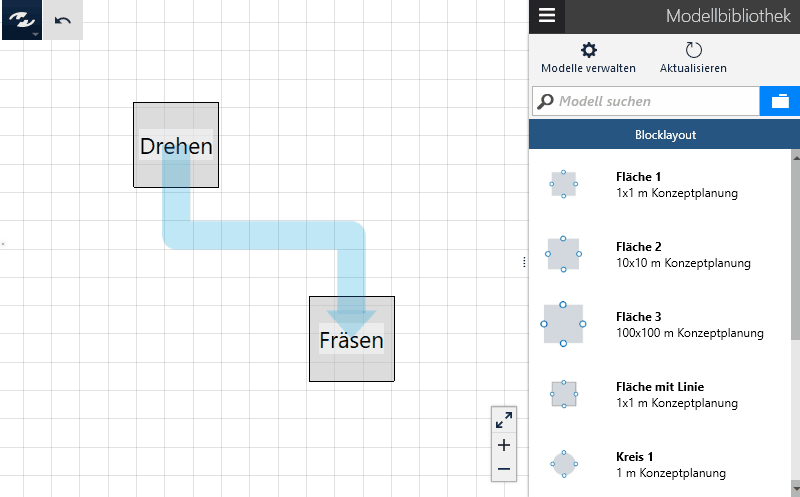
Hinweise
- Für einige spezielle Transportmitteltypen kann kein Transportnetz angelegt werden. Diese Transportmitteltypen realisieren Transporte in Form einer Direktbeziehung. Das sind die Transportmitteltypen:
- Brückenkran und
- Werker direkt
- Brückenkran und
- Jedem Transportnetz (und damit jedem Knoten und jeder Kante) kann nur ein Transportmitteltyp zugeordnet werden.
- Zusammenhängende Knoten und Kanten haben immer den gleichen Transportmitteltyp. Wird der Transportmitteltyp für eine einzelne Komponente geändert, erfolgt diese Zuordnung automatisch für alle damit verbundenen Komponenten.
Zusammenfügen/Erzeugen von Abzweigungen und Kreuzungen
Oftmals werden Transportnetze nur grob durch Knoten und Kanten definiert. Im späteren Verlauf der Planung kann es jedoch notwendig werden, Abzweigungen auf Kanten zu erzeugen oder Kreuzungen zu erstellen. Statt mit dem Netzbau erneut zu beginnen, kann ein Transportnetz auch auf direktem Weg verfeinert werden. visTABLE®touch erkennt beim Verschieben von Knoten, ob diese mit einem anderen Knoten oder einer Kante zusammenfallen und erzeugt dann automatisch einen Abzweig oder eine Kreuzung.
Führen Sie folgende Schritte aus, um zwei Kanten durch einen Abzweig miteinander zu verbinden.
Voraussetzung
Es können nur Knoten und Kanten von Netzen verbunden werden, die den gleichen Transportmitteltyp zugeordnet haben. Übergabepunkte zwischen Netzen unterschiedlicher Transportmitteltypen können auf diese Weise nicht generiert werden. Hierfür gibt es in der Realität eine Ressource und entsprechende logistische Prozesse. Dies muss mittels visTABLE®logix beschrieben werden.
Vorgehen
- Selektieren Sie eine Kante.
- Führen Sie im Dynamischen Menu den Befehl
Teilenaus.
Es wird ein Knoten in der Mitte der Kante erzeugt und automatisch ausgewählt. - Klicken Sie auf das
Plusin der Nähe des neu erzeugten Knotens.
Es wird ein neuer Knoten erzeugt und dieser hängt an der Maus bis Sie dessen endgültige Position festgelegt haben. - Klicken Sie zunächst an eine beliebige Stelle, so dass der neue Knoten an dieser Stelle erzeugt wird.
- Ziehen Sie diesen neuen Knoten an die Stelle auf der anderen Kante, um an dieser Stelle einen Abzweig zu erstellen.
Es wird an der gewählten Position auf der Kante ein Abzweig erstellt und dieser mit dem Knoten aus Schritt 3 verbunden.
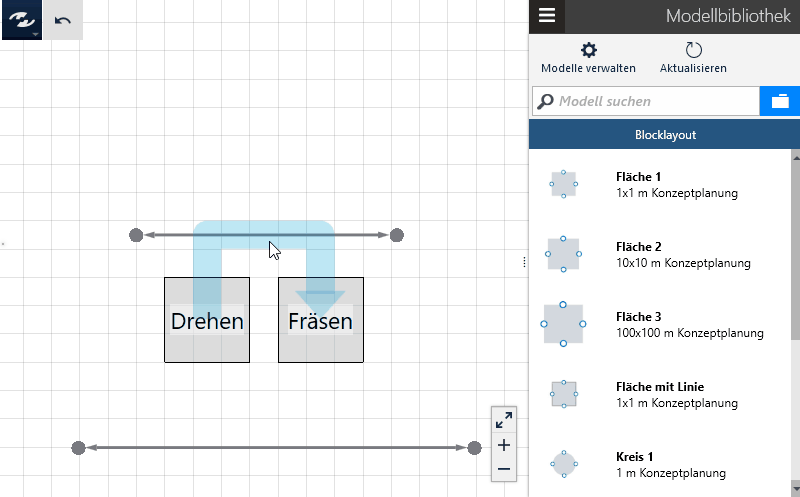
Richtungswahl
Eine Transportkante ist gerichtet. Darüber wird festgelegt, in welcher Richtung ein Materialfluss darauf verlaufen darf. Auf diese Weise lässt sich Einbahnstraßenverkehr realisieren. An den Enden einer Kante befindet sich ein Pfeil, der die Richtung visualisiert.
Führen Sie folgende Schritte aus, um die Richtung einer Kante zu ändern.
Vorgehen
- Selektieren Sie eine Kante.
- Führen Sie im Dynamischen Menu den Befehl
Richtungaus.
Die Richtung der Kante wird durch jeden Klick gewechselt. An den Enden der Kante erkennen Sie die aktuell eingestellte Richtung.
Netz auswählen
Es kann notwendig werden, komplette Bereiche eines Layouts in ihrer Gesamtheit inklusive aller Transportnetze des Teilbereichs an eine andere Stelle innerhalb des Layouts zu verschieben. Die Mehrfachauswahl kann genutzt, um einen Rahmen aufzuziehen. Sollten dabei jedoch nicht alle Komponenten eines Transportnetzes in die Auswahl gelangen, muss nicht erneut ein Rahmen aufgezogen werden. Über den Befehl Netz auswählen werden alle Komponenten eines Netzes der Auswahl hinzugefügt, die mit mindestens einem der bereits in der Auswahl befindlichen Komponente verbunden sind.
Vorgehen
- Wählen Sie mindestens einen Knoten oder eine Kante eines oder mehrere Transportnetze aus.
- Wählen Sie im Dynamischen Menu den Befehl
Netz auswählen
In der Auswahl befinden sich anschließend auch diejenigen Knoten und Kanten, die mit den aktuell gewählten Knoten über Knoten und Kanten verbunden sind.