Flächenbilanz
Mit Hilfe dieser Funktion erhalten Sie Kennzahlen zum Flächenverbrauch des Layouts. Die Summe der Kategorien Fertigung und Montage ergibt beispielsweise die wertschöpfende Fläche. Im Gegensatz zu einfachen Kalkulationen in Microsoft®Excel oder Abfragen eines ERP-Systems liefert die Flächenbilanz die tatsächlichen Flächenanteile basierend auf der aktuellen Anordnung der Objekte im Layout.
Flächentypen
- Jedes Objekt des Layouts kann mit einem Flächentyp belegt werden.
- Die Objekte der Standard-Modellbibliothek sind bereits vorbelegt.
- Der Flächentyp eines Objekts kann über dessen Eigenschaften angepasst werden.
- Der Flächentyp eines Modells kann über den ObjektManager vorbelegt werden.
Allgemeine Hinweise
- Bereiche, die durch mehr als ein Objekt belegt werden, werden jeweils anteilig auf die entsprechenden Flächentypen beaufschlagt.
- Überlappen sich Objekte des Typs
Unbestimmtmit einem anderen Flächentyp, so wirdUnbestimmtnichts zugeschlagen und alles dem anderen Flächentyp. - Der Flächentyp
ignorierenfließt nicht in die Flächenbilanz ein.
- Überlappen sich Objekte des Typs
ignorierenmit einem anderen Flächentyp, so wird alles dem anderen Flächentyp zugeschlagen. - Ist ein Bereich nur durch ein Objekt des Typs
ignorierenbelegt, so wird der Flächeninhalt dieses Bereichs vollständig alsFreiflächein der Flächenbilanz ausgegeben.
- Überlappen sich Objekte des Typs
- Die Flächenbilanz wird mit einer Genauigkeit von 0.1 m² bestimmt. Der Toleranzbereich ist mit +/- 0.1m² angegeben. Abweichungen innerhalb dieses Bereichs sind demnach als messtechnisch bedingt zu interpretieren.
- Die Sichtbarkeit eines Layers hat keinen Einfluss auf die Flächenbilanz. Auch nicht sichtbare Objekte werden in die Flächenbilanz einbezogen.
Flächenbilanz erzeugen
Führen Sie folgende Schritte aus, um eine Flächenbilanz zu berechnen und die Details zu betrachten.
Voraussetzungen
- Eine Flächenbilanz kann nur erzeugt werden, wenn im Layout Objekte vorhanden sind, denen ein Flächentyp zugeordnet ist.
- Eine Flächenbilanz basiert auf einer Referenzfläche. Wurde noch keine Referenzfläche erzeugt, so geschieht dies beim Aufruf der Funktion
Flächenbilanzautomatisch. Nur die Bereiche des Layouts, die sich innerhalb einer der Referenzflächen befinden, fließen in die Flächenbilanz mit ein.
Vorgehen
- Wechseln Sie in den Aufgabenbereich
Bewertung>Flächenbilanz - Die Berechnung startet automatisch. Das Ergebnis wird
- im Aufgaben- und Werkzeugbereich als Diagramm und tabellerisch,
- im Layoutbereich durch Färbung der Objekte entsprechend der Flächentypen dargestellt.
- im Aufgaben- und Werkzeugbereich als Diagramm und tabellerisch,
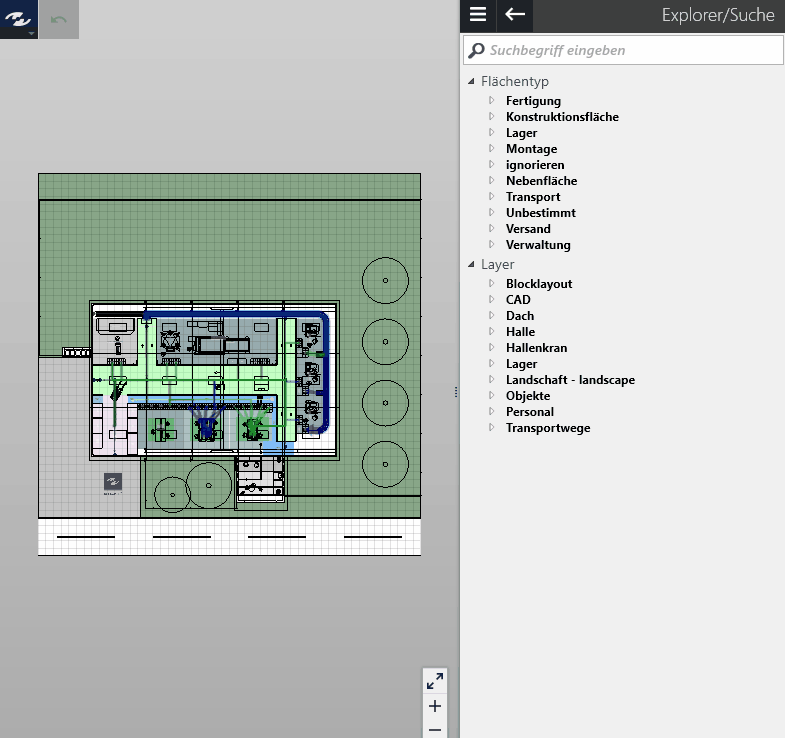
Referenzfläche anpassen
Die Berechnungen der Flächenbilanz basieren auf einem oder mehreren Bereichen. Ein solcher Bereich wird als Referenzfläche bezeichnet. Die prozentualen Angaben verwenden als Ausgangswert die Summe des Flächeninhalts dieser Referenzflächen. Initial wird durch visTABLE®touch eine Referenzfläche automatisch erzeugt. Diese umfasst das umschließende Rechteck aller Objekte zu diesem Zeitpunkt. Sie haben die Möglichkeit diese Referenzfläche anzupassen, neue hinzuzufügen oder zu entfernen. Referenzflächen lassen sich prinzipiell auf die gleiche Weise anpassen, wie Polygone des Layouts.
Führen Sie folgende Schritte aus, um eine Referenzfläche anzupassen.
Vorgehen
- Wechseln Sie in den Aufgabenbereich
Bewertung>Flächenbilanz
Die Software berechnet basierend auf dem aktuellen Layout eine neue Flächenbilanz. Im Layout werden die Bereiche ausgespart, die nicht in die Flächenbilanz einfließen. - Klicken Sie auf
Referenzfläche bearbeiten.
Die Referenzflächen werden hervorgehoben. Jeder Stützpunkt einer Referenzfläche ist durch einen kleinen Anfasser (weißer Kreis) dargestellt und kann darüber verändert werden. - Klicken Sie einen Stützpunkt an.
- Halten Sie die Maustaste gedrückt und ziehen Sie bei gedrückt gehaltener Maustaste den Stützpunkt an die gewünschte Position.
- Lassen Sie die Maustaste los, so dass der Stützpunkt an die gewünschte Position verschoben wird.
- Verändern Sie weitere Stützpunkte auf die gleiche Weise.
- Klicken Sie im Aufgabenbereich auf
Übernehmen.
Ihre Änderungen werden sofort in eine neue Flächenbilanz überführt und das Ergebnis dargestellt.
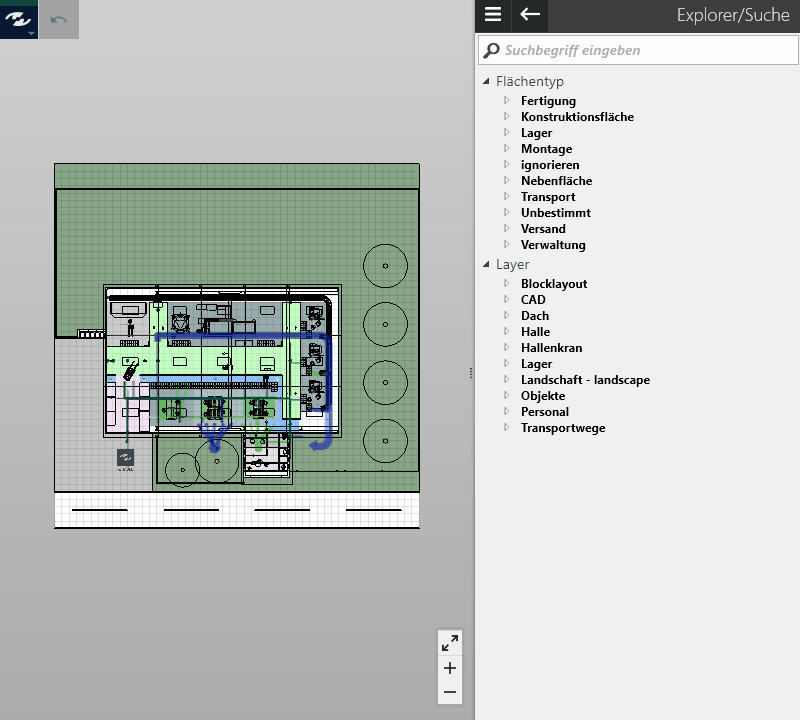
Referenzfläche hinzufügen
Führen Sie folgende Schritte aus, um eine neue Referenzfläche zu erzeugen und im Layout zu platzieren.
Vorgehen
- Wechseln Sie in den Aufgabenbereich
Bewertung>Flächenbilanz - Klicken Sie auf
Referenzfläche bearbeiten. - Im Aufgabenbereich klicken Sie auf das Symbol für eine neue Referenzfläche.
- Platzieren Sie per Drag & Drop eine neue Referenzfläche im Layout an die gewünschte Position.
- Passen Sie die neu erzeugte Referenzfläche mittels der Anfasser entsprechend Ihren Vorgaben an.
- Klicken Sie im Aufgabenbereich auf
Übernehmen.
Ihre Änderungen werden sofort in eine neue Flächenbilanz überführt und das Ergebnis dargestellt.
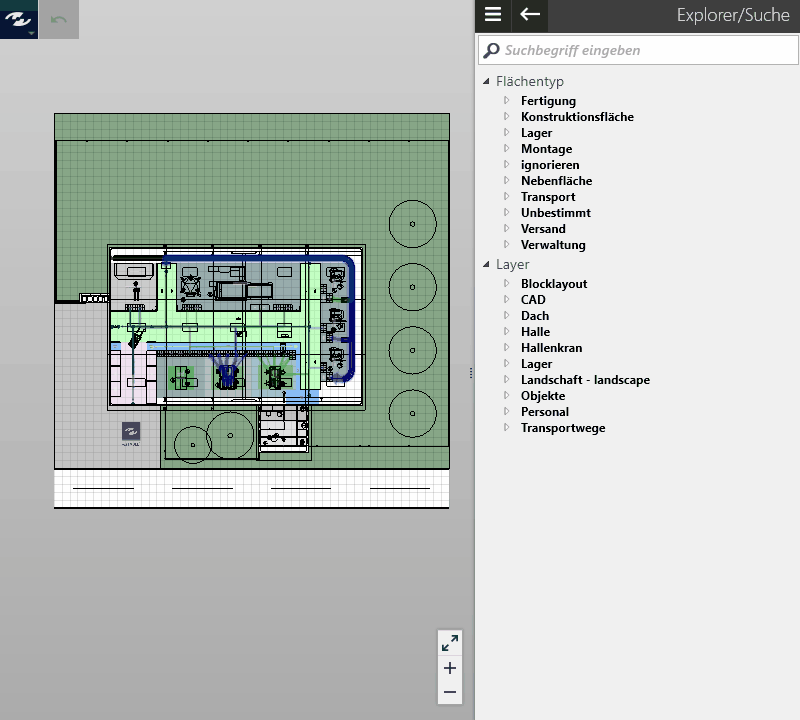
Referenzfläche löschen
Führen Sie folgende Schritte aus, um eine Referenzfläche zu löschen.
Vorgehen
- Wechseln Sie in den Aufgabenbereich
Bewertung>Flächenbilanz - Klicken Sie auf
Referenzfläche bearbeiten.
Die Referenzflächen werden hervorgehoben. Jede Referenzfläche kann durch einen Papierkorb gelöscht werden. - Im Layoutbereich klicken Sie auf das Papierkorb-Symbol für die Referenzfläche, die Sie löschen möchten.
- Klicken Sie im Aufgabenbereich auf
Übernehmen.
Ihre Änderungen werden sofort in eine neue Flächenbilanz überführt und das Ergebnis dargestellt.
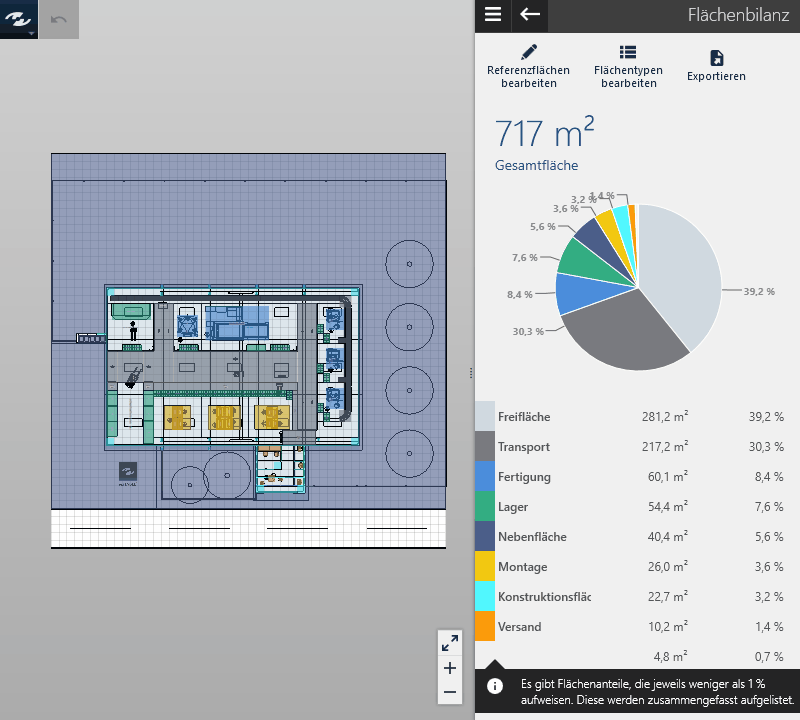
Flächentypen bearbeiten
Bei der Zuweisung eines Flächentyps zu einem Objekt können Sie aus einer bereits bestehenden Menge an Flächentypen wählen. Um diese Menge einzuschränken oder durch Ihre eigenen Flächentypen zu erweitern nutzen Sie diese Funktion. Sie können auf diese Weise auch den Farbwert der Flächentypen nach Ihren eigenen Vorgaben anpassen oder Flächentypen umbenennen.
Vorgehen
- Wechseln Sie in den Aufgabenbereich
Bewertung>Flächenbilanz - Klicken Sie auf
Flächentypen bearbeiten.
Es erscheint eine Liste aller verfügbaren Flächentypen. - Selektieren Sie einen Eintrag in der Liste und wählen Sie aus einer der Befehle:
Umbenennen(Stiftsymbol),Löschen(Papierkorb) oder legen Sie einen Farbwert fest indem Sie auf das farbige Feld des Eintrages klicken/tippen.
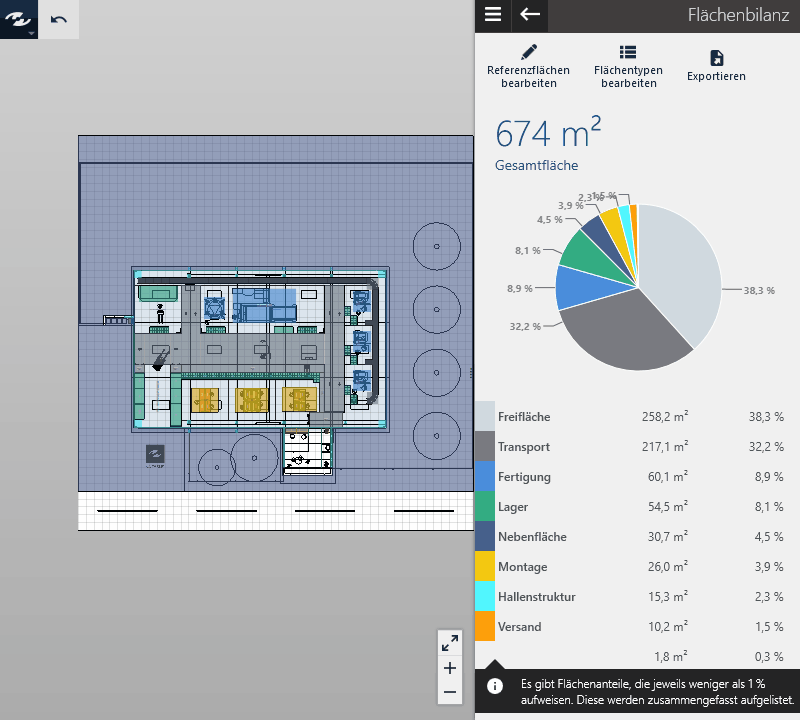
Hinweise
Wenn es im Layout Objekte gibt, die einem Flächentyp zugeordnet sind, so kann der Flächentyp nicht gelöscht werden. Nutzen Sie ggf. den Layout-Explorer, um die entsprechenden Objekte zu identifizieren und diesen einen anderen Flächentyp zuzuweisen.