Benutzeroberfläche visTABLE®touch
Nach dem Start von visTABLE®touch aus Windows® erfolgt zuerst die Lizenzabfrage. Ist eine Lizenz verfügbar, wird die Startansicht geöffnet. Von hier aus werden neue oder bestehende Layout-Dokumente in der Benutzeroberfläche zur Bearbeitung geöffnet.
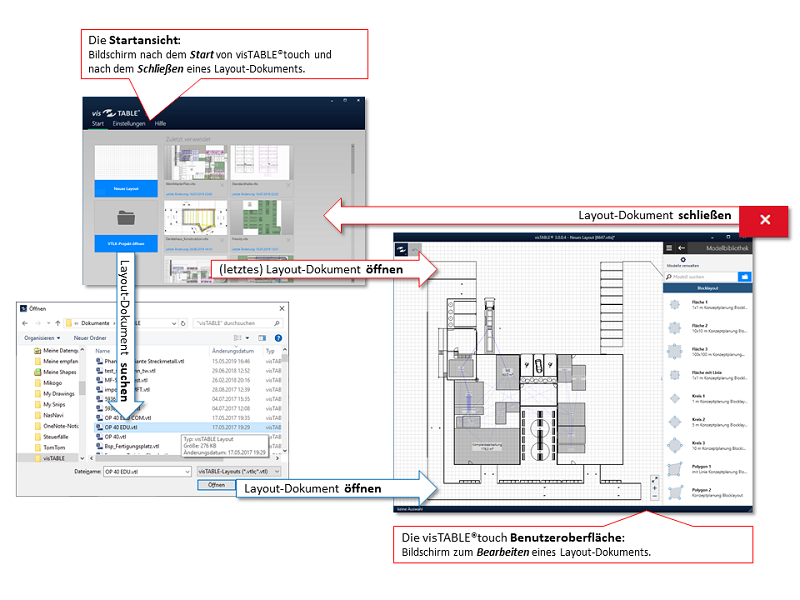
Ein Layout kann auch direkt aus Windows® heraus geöffnet werden. Durch Doppelklick auf eine mit visTABLE®touch verknüpfte Datei wird die Startansicht übersprungen und das Layout steht unmittelbar zur Bearbeitung zur Verfügung.
Gliederung der Benutzeroberfläche
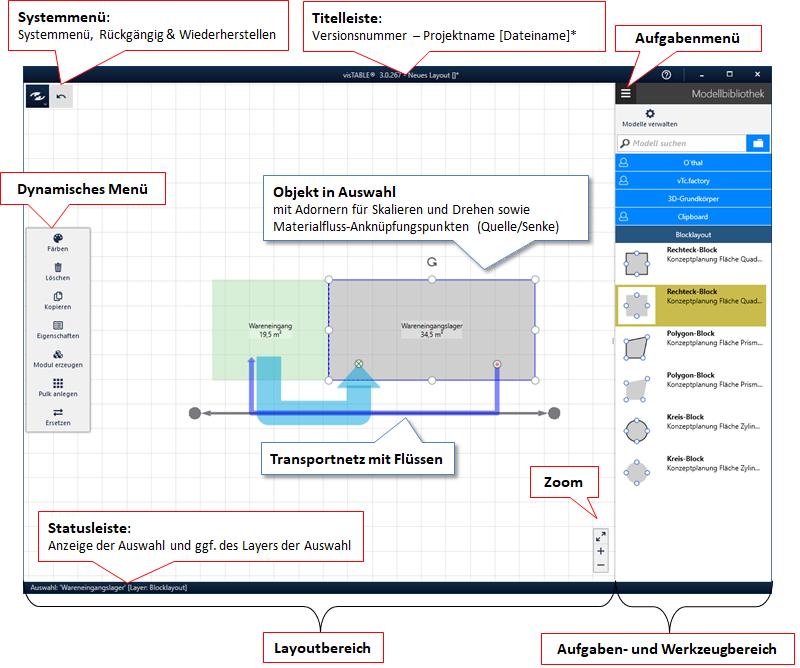
Titelleiste: Angezeigt wird mittig links die Versionsnummer von visTABLE®touch, nach dem Bindestrich folgt der Projektname und der Dateiname in eckigen Klammern. Ein*hinter dem Dateinamen signalisiert, dass das Layout-Dokument im aktuellen Bearbeitungszustand noch nicht gespeichert ist.Layoutbereich: Gerasterte Arbeitsfläche zum Anordnen der Objekte. Er enthält dasSystemmenüund Schaltflächen fürRückgängig/Wiederherstellen(oben links), dasDynamischen Menü(am linken Rand) sowie dieZoom-Sektion (unten rechts).Aufgaben- und Werkzeugbereich: Anzeigebereich für die aktuelle Aufgabenstellung mitAufgabenmenüundAufgabennavigation.Statusleiste: Ausgabe des Bezeichners der aktuellen Auswahl und des zugehörigen Layers. Sind mehrere Objekte / Gruppen in der Auswahl, erfolgt die Ausgabe entsprechend. Rechts unten werden über einen Balken Fortschrittsanzeigen angezeigt, z. B. beim Speichern oder bei umfangreicheren Berechnungen.
Layoutbereich
Das ist der Arbeitsbereich von visTABLE®touch. Hier werden Objekte interaktiv mit Maus- und/oder Fingergesten zu Layouts arrangiert. Bei Auswahl von Objekten wird das Dynamische Menü angezeigt, welches zur Auswahl passende Aktionen (z. B. Kopieren, Löschen, Färben) bereitstellt. Die Auswahl wird mittels Auswahlmarkierung (blau: ein Objekt; pink: mehrere Objekte gemeinsam) hervorgehoben; sogenannte Adorner erlauben spezifische Interaktionen.

Es sind folgende Interaktionen mittels Maus oder Fingergesten möglich:
Auswählen,Schieben(mit/ohneObjektfang),Drehen,Skalieren,Bezeichnung verschieben,Zoom(sichtbaren Layoutbereich vergrößern/verkleinern),Pan(sichtbaren Layoutbereich verschieben).
Interaktives Auswählen
Auswählen ist die grundlegende Interaktion zum Bearbeiten von Objekten, d. h. nur Objekte in der Auswahl (zu erkennen an einer Auswahlmarkierung) können bearbeitet werden. Objekte können im Layoutbereich einzeln oder gemeinsam in die Auswahl gebracht werden.
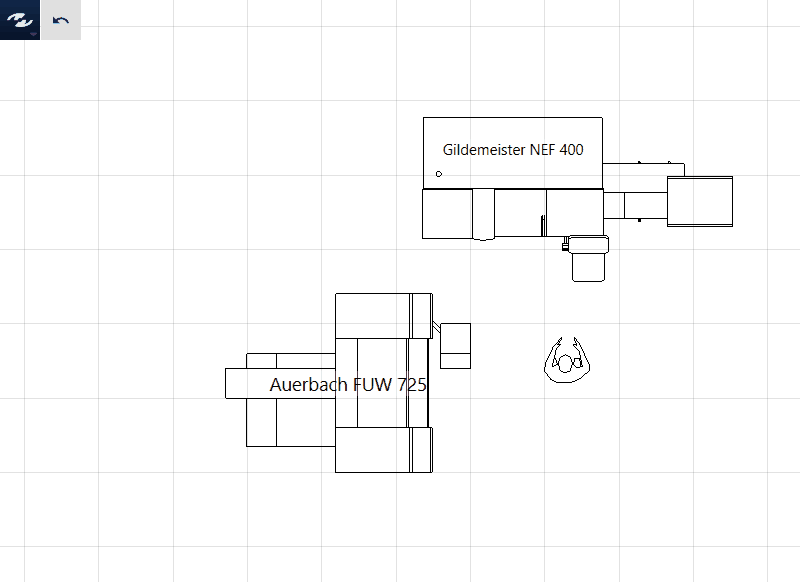
- Auswählen einzelner Objekte ist für diejenigen Objekte möglich, die nicht auf gesperrten oder ausgeblendeten Layern liegen. Diese Objekte sind sichtbar und werden beim Überstreichen mit der Maus farbig hervorgehoben. In diesem Zustand können sie durch Linksklick oder Tippen ausgewählt werden. Die erfolgreiche Auswahl wird durch eine blaue Auswahlmarkierung angezeigt. Auswahl eines anderen Objekts, Linksklick oder Tippen in einen freien Layoutbereich oder Drücken von
<Esc>hebt die Auswahl wieder auf. - Hinzufügen von Objekten zur Auswahl erfolgt durch Drücken von
<Strg>, während auf die auszuwählenden Objekte geklickt wird. Es entsteht eine Mehrfachauswahl mit einer pinkfarbigen Auswahlmarkierung. - Sind Objekte gruppiert, werden alle Objekte der Gruppe durch die o. a. Auswahlinteraktion indirekt in die Auswahl gebracht. Es entsteht ebenso eine Mehrfachauswahl.
- Ziehen erzeugt einen Auswahlrahmen. Alle vom Rahmen getroffenen Objekte werden ausgewählt. Das sind die alle Objekte, die vom aufgezogenen Rahmen berührt werden oder innerhalb des Rahmens liegen.
<Strg>gedrückt und Ziehen erzeugt einen Auswahlrahmen. Es werden alle vom Rahmen getroffenen Objekte der aktuellen Auswahl hinzugefügt. Werden dabei Objekte mit dem Rahmen getroffen, die bereits in der Auswahl waren, dann werden diese abgewählt.
Auswahl
Neben dem interaktiven Auswählen steht die Funktion Explorer/Suche zur strukturierten Auswahl von Objekten zur Verfügung. Objekte können indirekt in die Auswahl gelangen, wenn sie Bestandteil von Gruppen sind. Durch diese Auswahlmechanismen können auch Objekte auf ausgeblendeten oder gesperrten Layern in die Auswahl gelangen.
Interaktives Schieben
- Zum Schieben ist die Maus auf ein Objekt oder eine Auswahl zu bewegen, bis diese farbig hervorgehoben wird.
- Ziehen bewegt die Auswahl nun in die gewünschte Richtung.
- Freigabe der Maustaste beendet das Schieben, die Auswahl bleibt am Zielort.
Praxistipp
Wählen Sie stets eine Zoomstufe, die zur Zielgenauigkeit passt. Für präzises Ausrichten vergrößern Sie so, dass das Zielgebiet den Bildschirm füllt. Durch Navigation mit mittlerer Maustaste und Mausrad gelingt dies besonders effektiv.
Objektfang beim Schieben
Erreicht die Auswahl beim interaktiven Schieben die Nähe anderer Objekte oder eine Linie im Gitter, werden Fangpunkte berechnet und farbig hervorgehoben. An diesen kann das bewegte Objekt automatisiert einrasten. Das Verhalten wird als Objektfang bezeichnet.
- Erfassen Sie das zu bewegende Objekt in der Nähe der Geometrie, die am Zielobjekt gefangen werden soll. Bewegen Sie dann das Objekt auf das Zielobjekt zu (Objekt oder in die Nähe einer Gitterlinie).
- Sobald eine mögliche Einrastposition detektiert wird, erscheint dort eine farbige Markierung und das bewegte Objekt rastet automatisch dort ein.
- Wenn die detektierte Position nicht die gewünschte ist, ziehen sie das Objekt einfach weiter.
- Ändern Sie ggf. die Zoomstufe und bewegen Sie das Objekt erneut auf das Zielgebiet, um andere Fangpunkte zu erreichen.
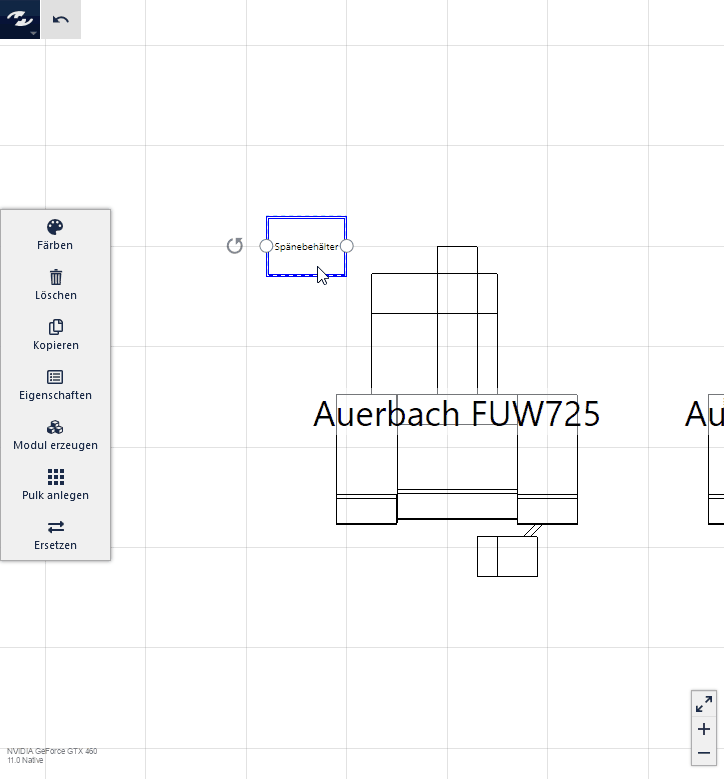
Praxistipp
Nutzen Sie die STRG-Taste während des Verschiebens, um den Fang schnell zu aktivieren oder zu deaktivieren.
Interaktives Drehen
Drehen ändert den (Aufstell-) Winkel von Objekten im Layout, d. h. es wird in der x-y-Ebene um die z-Achse rotiert. Rotieren um andere Achseen wird als Kippen bezeichnet; es erfolgt interaktiv in der visTABLE®3D-Ansicht.
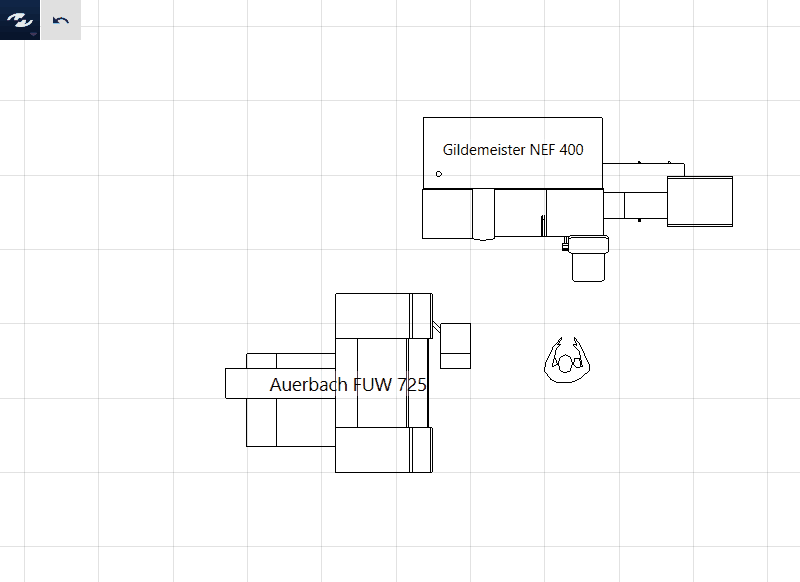
Zum interaktiven Drehen stehen zwei Möglichkeiten zur Verfügung:
- Bewegen Sie die Maus oder den Finger auf den Dreh-Adorner, der an der Auswahl angezeigt wird, und ziehen Sie diesen in die gewünschte Drehrichtung.
- Drücken Sie die Taste
<Alt>, bewegen Sie die Maus oder den Finger auf das zu drehende Objekt oder eine bestehende Auswahl und ziehen Sie in die gewünschte Drehrichtung.
- Wählen Sie das Objekt aus.
- Stellen Sie eine Zoomstufe ein, bei der die benötigten Skalierungs-Adorner sichtbar werden.
- Nutzen Sie den Dreh-Adorner, um die Objekte in der Auswahl zu drehen, oder verwenden Sie die zweite Möglichkeit zum Drehen (
Alt-Taste gedrückt halten). - Bewegen Sie den Mauszeiger oder Finger weiter weg vom Drehzentrum, um das Drehen präziser fortzusetzen.
Sprungweite beim Drehen
Je weiter Sie den Angriffspunkt von Maus oder Finger weg vom Drehzentrum bewegen, um so feiner wird die Sprungweite beim Drehen. In Zentrumsnähe beträgt sie 90°, weiter weg dann 15°, danach 5°, 1° und ganz außen 0,1°.
Interaktives Skalieren
Interaktives Skalieren steht ausschließlich für nicht gekippte, einzeln auswählbare Objekte und Hintergrund-Bilder zur Verfügung. Gruppen, Textfelder und CAD-Hintergrundbilder können nicht interaktiv skaliert werden.
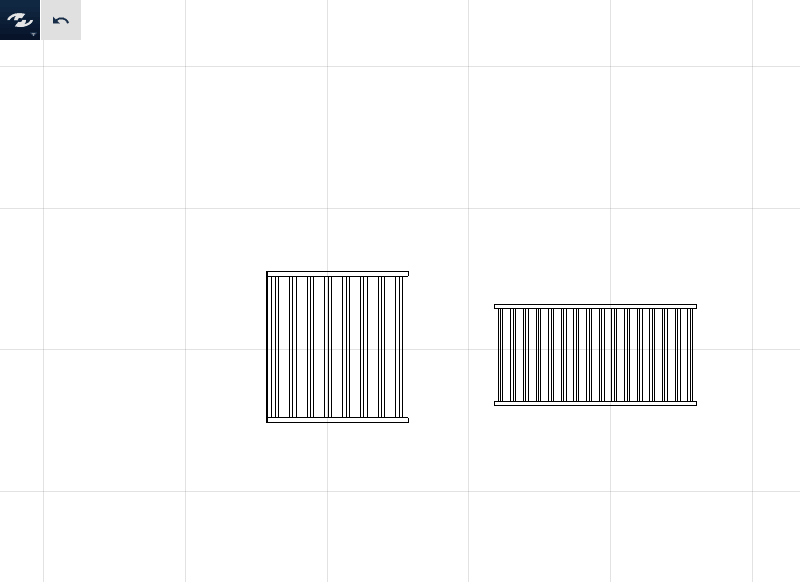
- Wählen Sie das Objekt aus.
- Stellen Sie eine Zoomstufe ein, bei der die benötigten Skalierungs-Adorner sichtbar werden.
- Ziehen Sie einen der Skalierungs-Adorner in die gewünschte Richtung. Sollte der Adorner beim Ziehen ausgeblendet werden, kann das Skalieren dennoch fortgesetzt werden.
- Wählen Sie ggf. eine andere Zoomstufe, um das Skalieren präziser oder gröber fortzusetzen.
Sie können die Adorner in den Ecken verwenden, um gleichzeitig in Länge und Breite zu skalieren. Halten Sie während dieser Aktion die Shift-Taste gedrückt, um proportional zu skalieren; das Seitenverhältnis zwischen Länge und Breite wird beibehalten.
Objektfang beim Skalieren
Sie können den Mauszeiger oder Finger auch senkrecht zur Skalierungsrichtung verschieben, um Konturen außerhalb des Objekts mittels Objektfang zu referenzieren.
Praxistipp
Um ein versehentliches interaktives Skalieren zu verhindern, kann die Skalierungsmöglichkeit für viele Objekte via Eigenschaften unterbunden werden. In dem Fall werden keine Adorner zum Skalieren angezeigt.
Bezeichnung verschieben
Mit dem gelben Adorner wird die Objektbezeichnung in ihrer Position zum Objektmittelpunkt verändert. Sie kann auch außerhalb der Objektkontur angeordnet werden. Die Bezeichnung bleibt dabei entweder horizontal oder vertikal ausgerichtet, so dass alle Bezeichnungen von unten oder von rechts gelesen werden können. Sie können die Ausrichtung jedoch über den Aufgabenbereich Eigenschaften über das Dynamische Menü ändern.
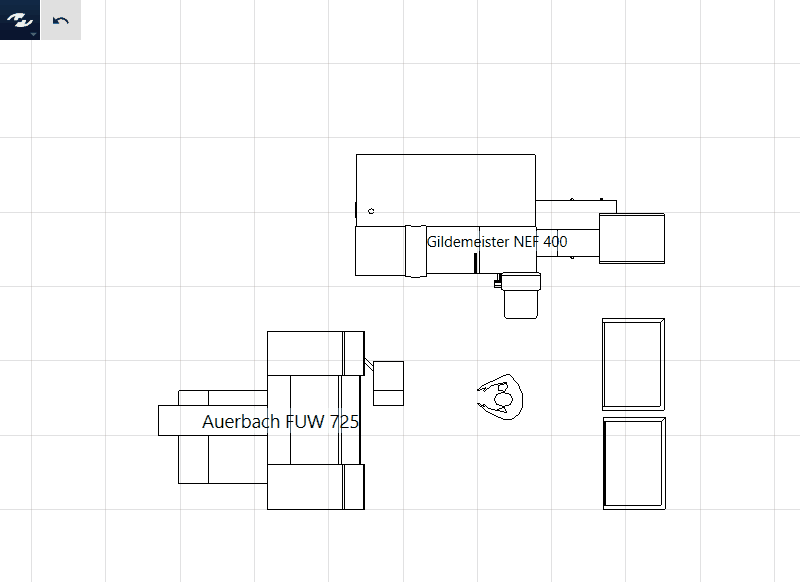
Zoom
Das Vergrößern und Verkleinern des Layout-Ausschnitts wird typischerweise mit dem Mausrad bewerkstelligt. Dazu wird die Maus auf den Punkt im Layoutbereich bewegt, der vergrößert oder verkleinert werden soll. Drehen des Mausrades auf den Bediener zu vergrößert den Layoutausschnitt (die Objekte werden kleiner), Drehen von Bediener weg verkleinert ihn.
An Touch-Hardware steht die Geste Pinch to Zoom zur Verfügung, bei der zwei Finger auf den Touchscreen aufgesetzt werden. Öffnen der Finger verkleinert den Layoutausschnitt (die Objekte werden größer), Schließen vergrößert ihn (die Objekte werden kleiner).
Darüber hinaus gibt es unten rechts im Layoutbereich die Zoom-Sektion:
+: Layoutausschnitt verkleinern (die Objekte werden größer).-: Layoutausschnitt vergrößern (die Objekte werden kleiner).Zoom einpassen: Das Doppelpfeil-Symbol fährt bei Linksklick oder Tippen darauf automatisch in eine Zoom-Stufe, bei der die Auswahl auf den Layoutbereich vergrößert oder verkleinert wird. Ist nichts in der Auswahl, wird der Zoom auf die sichtbaren Objekte eingepasst.
Pan
Der sichtbare Layoutausschnitt kann verschoben werden. Es gibt abhängig von der Hardware folgende Möglichkeiten:
- Drücken der mittleren Maustaste und Ziehen der Maus.
- Aufsetzen von 2 Fingern und anschließend gleichzeitiges Ziehen beider Finger im gleichen Abstand zueinenader am Touchscreen.
- Dauerhaftes Umschalten der linken Maustaste zum
Pandurch kurzes Drücken vonALT GR(rechteALT-Taste). Dies ist in den wenigen Fällen notwendig, falls die Hardware keine mittlere Maustaste und keine Touch-Gesten unterstützt. Nochmaliges kurzes Drücken vonALT GRschaltet die linke Maustaste wieder in die Standardfunktion zumAuswählen.
Systemmenü
Das Systemmenü eröffnet Zugriff auf Grundeinstellungen und -funktionen zum Erstellen, Bearbeiten und Sichern von Layout-Dokumenten. Unmittelbar rechts neben dem Systemmenü sind die beiden Schaltflächen zum Rückgängig machen und Wiederherstellen von Aktionen angeordnet.
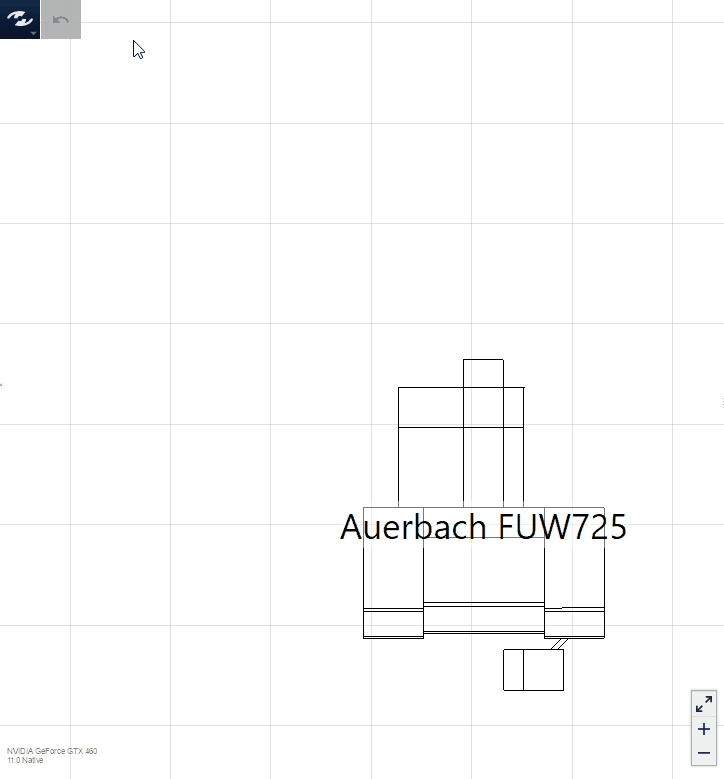
Aktionen des Systemmenüs
Durch Überstreichen mit der Maus oder Tippen klappt das Menü heraus. Durch Auswahl einer Aktion oder Wegbewegen der Maus wird das Einklappen des Menüs erreicht.
Importieren: Eröffnet Möglichkeiten zum Integrieren von Geometriedaten aus anderen Systemen in ein Layout-Dokument.Speichern: Sichert das Layout-Dokument im Dateisystem im Format .vtlx. Es erfolgt stets eine Abfrage, unter welchem Namen das Dokument gespeichert werden soll (Speichern unter ...).Exportieren: Speichert wählbare Teile des Layout-Dokuments in einem anderen Format unter einem neuen Namen.Drucken/PDF-Export: Erlaubt das maßstäbliche Ausdrucken von 2D-Geometriedaten oder deren Export in das Format .pdf. Maßstab und Bildausschnitt sind einstellbar.Materialfluss: Öffnet den gleichnamigen Aufgabenbereich für Grundeinstellungen zur Darstellung sowie Im- und Export von Bewegungsdaten. Der Aufgabenbereich vereint zusätzlich wesentliche Entwurfs- und Bewertungsfunktionen zum Materialfluss.Layout-Eigenschaften: Erlaubt die Einstellung von Layoutgröße und Gitternetz sowie optional Projektname und -notizen und zeigt weitere Informationen zum Layout.3D-Ansicht starten: Startet die visTABLE®3D-Ansicht, sofern diese nicht geöffnet ist.Objektfang beim Schieben: Steuert, ob geometrische Objekte in 2D beim Verschieben mit Maus oder Finger automatisch an bestimmten Punkten aneinander rasten oder nicht.Hilfe: Öffnet die Startseite der Programmdokumentation zu visTABLE® im installierten Standard-Browser.
Rückgängig & Wiederherstellen
Die beiden Schaltflächen sind direkt rechts neben dem Systemmenü angeordnet. Die Aktion Wiederherstellen (Redo) ist erst verfügbar, wenn mindestens eine Aktion rückgängig gemacht wurde.
Praxistipp
Beachten Sie bitte, dass Auswirkungen von Undo/Redo-Aktionen nicht immer im Layoutbereich sichtbar sein müssen, z. B. wenn Objekte auf ausgeblendeten Layern davon betroffen sind.
Dynamisches Menü
Das dynamische Menü wird abhängig von der Art und Anzahl der im Layout ausgewählten (markierten) Objekte inhaltlich angepasst. Dadurch stehen dort immer die passenden Aktionen zur Verfügung.

Aktionen für einzelne Objekte
Die folgenden Aktionen sind verfügbar, wenn Objekte einzeln ausgewählt sind.
Färben: Ändert i. d. R. die Farbe der Bounding Box für das (die) ausgewählte(n) Objekt(e) im Layoutbereich.Löschen: Entfernt das (die) ausgewählte(n) Objekt(e) aus dem Layout. Die TasteENTFhat dieselbe Wirkung.Kopieren: Kopiert das (die) ausgewählte(n) Objekt(e) an eine per Linksklick oder Tippen zu wählende Stelle im Layout. Die TastenkombinationenSTRG+C/STRG+Vsind ebenfalls verfügbar, erlauben jedoch nicht das sofortige Positionieren der Kopie(n).Eigenschaften: Ermöglicht Zugriff auf alle veränderlichen Attribute zum ausgewählten Objekt oder mehreren ausgewählten Objekten als Ganzes. Sind Gruppen in der Auswahl, erlaubt die AktionEigenschaftenden Zugriff auf die einzelnen Objekte der Gruppe, z. B. um diese zu verschieben, zu drehen oder anderweitig zu verändern.Aus Gruppe entfernen: Ist das gewählte Objekt Teil einer Gruppe, so wird es aus der Gruppe entfernt. Die Aktion ist verfügbar, wenn die AktionEigenschaftenauf eine Gruppierung angewendet wird.Pulk anlegen: Erzeugt mit nur einer Aktion mehrfache Kopien des Objektes in x-, y- und z-Richtung mit definierbarem Abstand.Ersetzen: Ermöglicht das Ersetzen des ausgewählten Anordnungsobjekts bzw. der ausgewählten Anordnungsobjekte durch ein Modell aus der Modellbibliothek. Gruppierungen werden berücksichtigt.
Aktionen für mehrere Objekte
Die folgenden Aktionen sind (ggf. zusätzlich) verfügbar, wenn mehrere Objekte gleichzeitig ausgewählt sind.
Gruppieren: Alle ausgewählten Objekte werden zu einer Gruppe zusammengefasst, um diese dann beispielsweise gemeinsam zu verschieben.Gruppierung aufheben: Befinden sich mindestens eine Gruppierung in der Auswahl, so wird diese aufgelöst und es ergibt sich anschließend einzelner Zugriff auf die darin enthaltenen Objekte.Modul erzeugen: Ermöglicht das Zusammenfassen von Objekten zu einem (Fabrik- oder Ausrüstungs-) Modul. Die ausgewählten Objekte werden bei diesem Vorgang in der Modellbibliothek abgespeichert, so dass sie später als vordefinierte Gruppen in ein Layout gezogen werden können.Ausrichten: Ermöglicht das Ausrichten bzw. Verteilen mehrerer Objekte sowie das Anordnen mit einen definierten Abstand.
Aktionen für Transportnetze
Die folgenden Aktionen sind (ggf. zusätzlich) verfügbar, wenn Teile von Transportnetzen ausgewählt sind.
Netz auswählen: Ermöglicht die Auswahl eines kompletten zusammenhängenden Transportnetzes.Richtungswahl: Definiert die mögliche Transportrichtung auf der Transportnetzkante.Teilen: Erzeugt einen neuen Knoten in der Mitte einer Transportnetzkante.
Aufgaben- und Werkzeugbereich
Ganz allgemein werden hier Informationen dargestellt und Eingaben ermöglicht, die zur Bearbeitung von komplexeren Bedienaufgaben in visTABLE®touch erforderlich sind, z. B. das Bearbeiten von Eigenschaften der Objekte im Layout. Die im zugehörigen Aufgabenmenü zusammengestellten Entwurfs- und Bewertungsfunktionen helfen, Layouts systematisch weiter zu entwickeln und zu verbessern.
Aufgabenbereiche können auf zwei Wegen erreicht werden:
- Direkte Wahl einer Aufgabe durch eine Aktion in einem der Menüs von visTABLE®touch.
- Wechsel in den unmittelbar zuvor benutzen Aufgabenbereich durch den
Zurück-Pfeil oben neben demAufgabenmenü.
Die Modellbibliothek ist der Start-Aufgabenbereich. Ist dieser erreicht, gibt es keinen Zurück-Pfeil zur Navigation in eine zuvor an navigierte Aufgabe.
Der Aufgabenbereich Eigenschaften kann nicht durch Navigation durch vorherige Aufgaben mit dem Zurück-Pfeil erreicht werden.
- Wurde dieser Aufgabenbereich aktiviert, wird er automatisch verlassen, sobald kein Objekt mehr in der Auswahl ist.
- Wird zwischenzeitlich kein anderer Aufgabenbereich mit Ausnahme der Modellbibliothek verwendet, so erscheint der Aufgabenbereich
Eigenschaftenbei jeder erneuten Auswahl.
Aufgabenmenü
Grundsätzlich können mit visTABLE®touch Fabriklayouts sehr einfach mit 2D-Schablonen entworfen und anschaulich mit Kennzahlen bewertet werden. Entsprechend sind seine Planungsfunktionalitäten in Entwurfs- und Bewertungsaufgaben gegliedert und zusammen mit übergreifenden Aufgaben kompakt in nur einem Menü - dem Aufgabenmenü - zugänglich.