Benutzeroberfläche zu visTABLE®logix
Die Bedienoberfläche zu visTABLE®logix hat zwei Grundansichten:
- Die
Ansicht Produktionsprogramm(im Bild links) beinhaltet eine Übersicht der Produktfamilien (dargestellt mit je einem Vorschaubild für den Warenstrom der Produktfamilie), eine Navigationsleiste, das Menü sowie einen Schaltflächenblock zum Erzeugen, Importieren und Exportieren von Warenströmen. - Die
Ansicht Produktfamilie(im Bild rechts) eröffnet Bearbeitungsmöglichkeiten für je eine Produktfamilie.
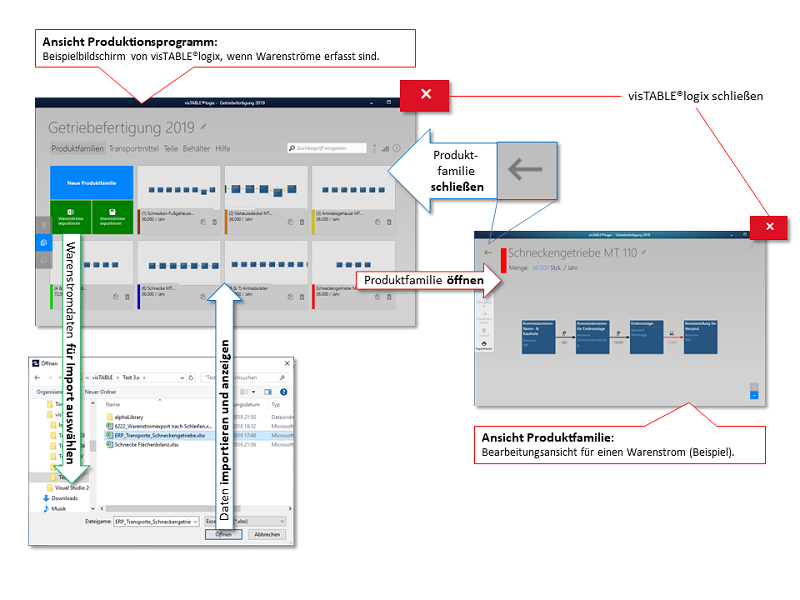
Die beiden Ansichten können nur im Wechsel angezeigt werden. Durch Linksklick oder Tippen auf ein Vorschaubild zu einer Produktfamilie gelangt man in deren Ansicht. Aus der Ansicht Produktfamilie kehrt man mit dem grauen Pfeil oben links in die Ansicht Produktionsprogramm zurück. Wird eine der Ansichten mit dem Windows®Kreuz geschlossen, beendet sich visTABLE®logix.
Aktualisierung des Layouts in visTABLE®touch
Änderungen in visTABLE®logix werden beim Wechsel in die Ansicht Produktionsprogramm sowie beim Schließen automatisch im Layout wirksam. Durch Speichern des Layouts in visTABLE®touch werden alle Änderungen (auch aus visTABLE®logix) im Layout-Dokument gespeichert.
Ansicht Produktionsprogramm
Initial startet visTABLE®logix in der Übersicht der Produktfamilien, welche sich zu Beginn wie folgt darstellt:
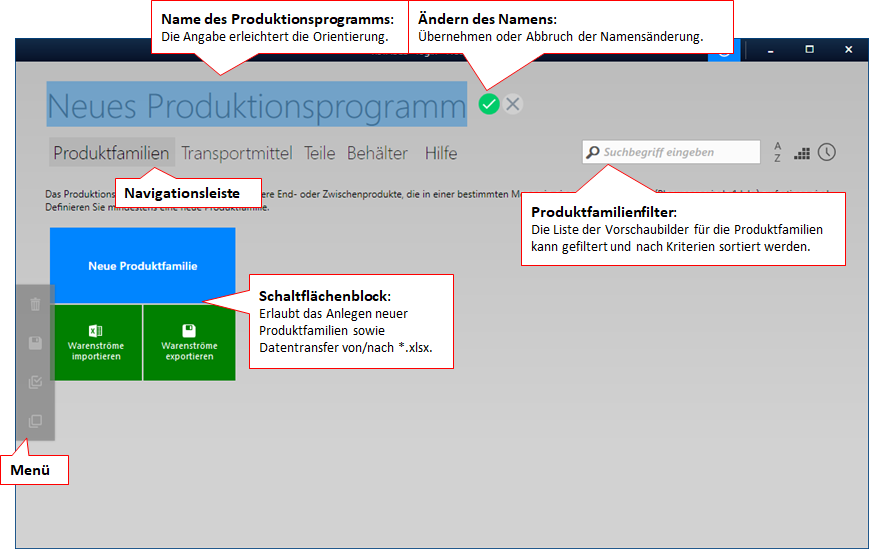
- Ganz oben soll eine Bezeichnung für das Produktionsprogramm angegeben werden. Beim ersten Start ist das Eingabefeld vorbelegt, die vorbelegte Bezeichnung ist markiert, es kann sofort mit der Eingabe begonnen werden.
- Die Navigationsleiste dient zum Wechsel zwischen den Übersichten zum Produktionsprogramm,
- der Produktfamilienübersicht,
- der Transportmittelübersicht,
- der Teile- und der Behälterübersicht (beide initial leer) sowie
- zur Startseite der Hilfe zu visTABLE®logix.
- der Produktfamilienübersicht,
- Mit dem Schaltflächenblock werden folgende Aktionen initiiert:
Neue Produktfamiliestartet dieAnsicht Produktfamiliezum Erstellen eines neuen Warenstromgraphen.Warenströme importierenöffnet einen Windows®Dialog zur Auswahl einer Datentabelle im Format .xlsx für den Import von Bewegungsdaten, die im Warenstromformat in Microsoft®Excel vorliegen.Warenströme exportierenöffnet einen Windows®Dialog zur Auswahl eines Speicherortes für eine Datentabelle im Format .xlsx zum Export. Am Speicherort werden Bewegungsdaten im Warenstromformat für Microsoft®Excel erzeugt, sofern in visTABLE®logix Produktfamilien definiert sind.
Sind Produktfamilien erzeugt worden, können die weiteren Funktionen der Produktfamilien-Übersicht genutzt werden.
Ansicht Produktfamilie
Nach Linksklick oder Tippen auf Neue Produktfamilie startet die Ansicht Produktfamilie. Sie erlaubt das Erfassen aller Informationen einer Produktfamilie. Falls die Ansicht noch nie gestartet wurde, erscheint eine Animation zur Funktionsweise der Gestensteuerung. Diese Hilfestellung ist für neue Benutzer gedacht und kann durch Setzen der entspr. Checkbox im Animationsfenster dauerhaft deaktiviert werden.
Zu Beginn gibt es zwei unspezifizierte Prozesskästen, die mittels einem unspezifizierten Transportpfeil verbunden sind.
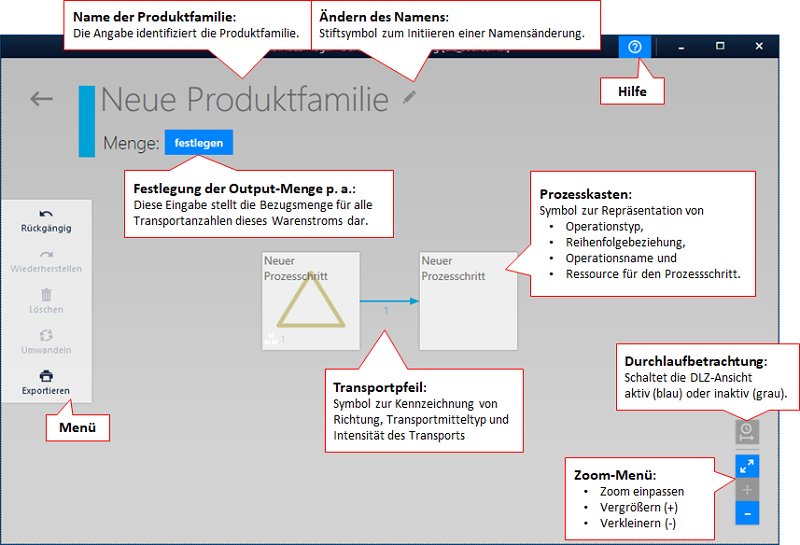
- Im Eingabefeld oben kann eine Bezeichnung für die Produktfamilie angegeben werden.
- Hinter Menge ist bei neuen Produktfamilien die Aktion
Festlegenzur initialen Definition sichtbar; ist die Menge bereits definiert, steht hier die Jahresstückzahl. - Das Menü erlaubt folgende Aktionen:
Rückgängigmachen einer Geste bei der Erfassung des Warenstroms.Wiederherstellenvon Aktionen, die rückgängig gemacht wurden.Löscheneines markierten Symbols im Warenstrom-Graphen.Umwandelnvon Prozesskästen bzgl. ihres Operationstypen (Speichern vs. Transformieren).Exportierendes gesamten Warenstrom-Schaubildes in das Format XPS oder PDF z. B. zum Ausdruck oder zur Anzeige auf einem Windows®System. Es wird ein Windows®Dialog zur Auswahl eines Speicherorts für die Datei angezeigt.
- Die Hilfe öffnet kontextsensitiv ein Fenster bzw. einen Tab des auf dem System installierten Standard-Browsers.
- Das Zoom-Menü erlaubt unabhängig von der Gestensteuerung
- Einpassen des Graphen in das Fenster,
- Vergrößern der Ansicht (+),
- Verkleinern der Ansicht (-).
- Zum Zoomen kann auch das Maus-Scrollrad verwendet werden.
- Um den Ausschnitt zu verschieben kann die mittlere Maustaste verwendet werden.
- Einpassen des Graphen in das Fenster,